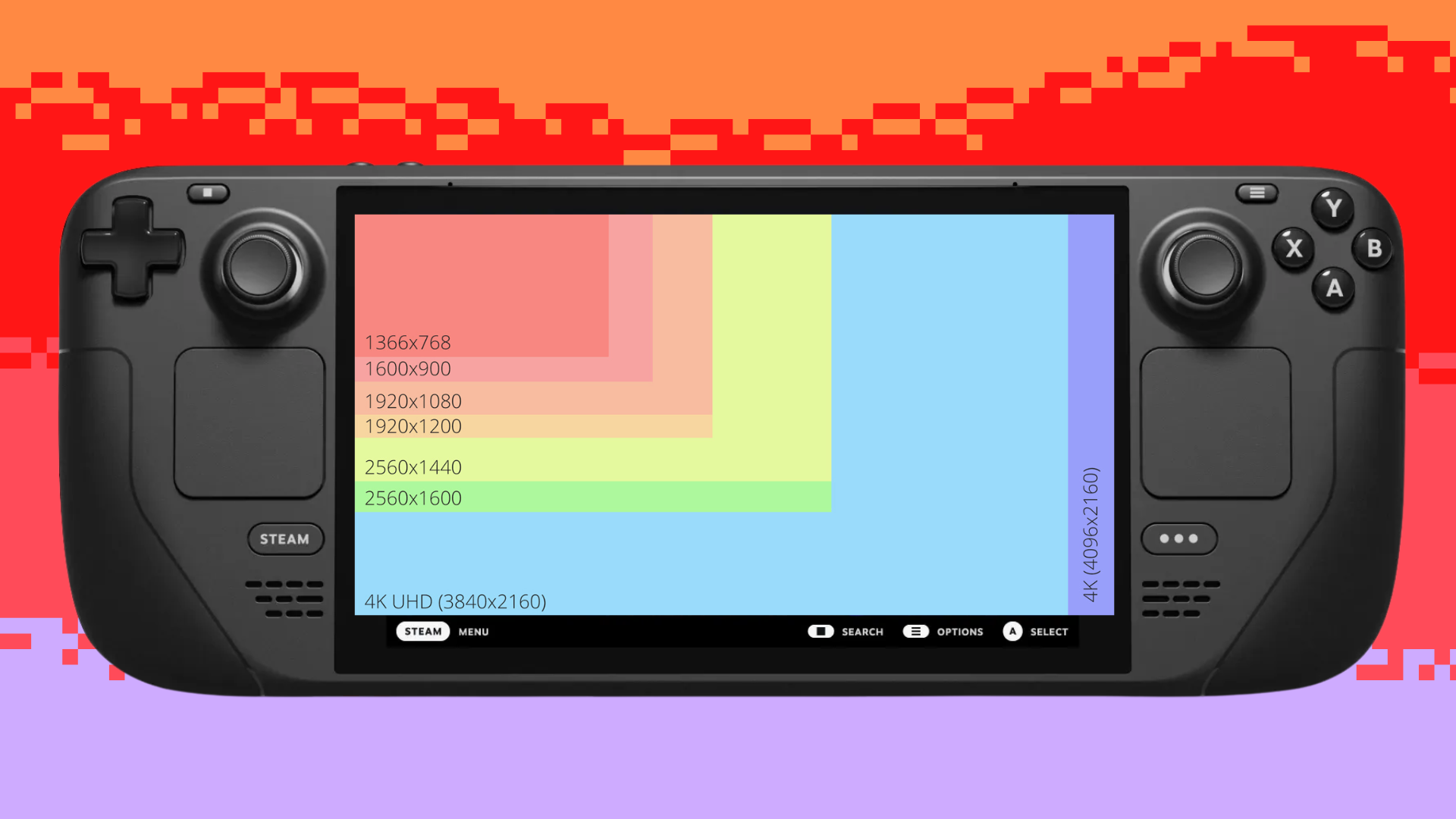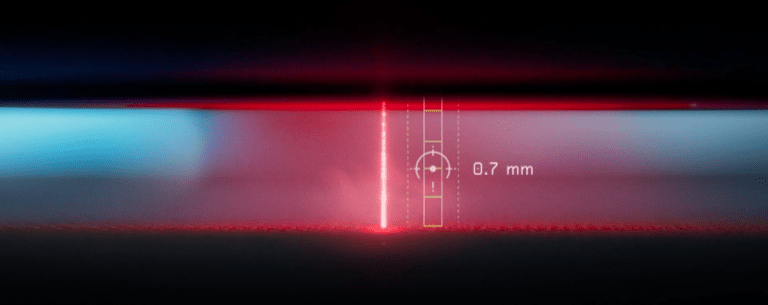The Steam Deck has a healthy amount of resolution options to help you squeeze performance and customize your game experience, handheld or docked. Here’s all you need to know about the Deck’s resolution settings.
What’s the Steam Deck’s resolution?
The Steam Deck’s native resolution is 1280×800 which is almost the same as 720p resolution. The 1280×800 resolution results in a non-standard 16:10 aspect ratio, compared to the more common 16:9 in gaming. Games that don’t support 16:10 natively will have black bars on the sides of the display.
The Steam Deck’s screen is 7 inches across, making the Steam Deck’s PPI similar to the Nintendo Switch. This is the same for all Steam Deck models, even the new OLED model: the 7.4 inch screen is still 1280×800 native.
Is the Steam Deck’s Resolution Good?
It’s definitely good enough for the screen size, the 1280×800 resolution on a 7 inch screen translates to a 206 pixel per inch (PPI) count. The screen looks plenty sharp to me in handheld mode. Here are a couple of PPI measures for reference:
- 1080p 24 inch monitor = 92 PPI
- 1440p 27 inch monitor = 108 PPI
- 4K 43 inch TV = 104 PPI
- iPhone 15 (6.1 inch @ 2556 x 1179 = 460 PPI
So while the Steam Deck isn’t the most retina device you can get, it’s still has plenty of pixels for sharpness at its screen size. I don’t find it too pixelly or grainy at all.
Steam Deck resolution when docked
The Steam Deck supports resolutions up to 4K (3840 x 2160) at 60hz when docked. Here are some key resolutions and refresh rates that the Steam Deck can support via HDMI 2.0:
- 3840 x 2160 @ 60Hz
- 2560 x 1440 @120 Hz
- 1920 x 1080 @240Hz
Keep in mind the Steam Deck is designed to run games at 720p, so the Deck will have quite the challenge of running any games at these high resolutions and refresh rates.
How to change resolution settings on Steam Deck
In docked mode, the Steam Deck will default to the screen’s resolution, so if you dock your Steam Deck to a 4K TV, it will default to 3840 x 2160. To change the resolution in docked mode:
- Click the Steam button and head to settings
- Then click on Display
- Under external display scaling find resolution
- Set to your desired resolution
Keep in mind that even if Steam Deck can produce a 4K output, it will likely not be able to drive games at 4K, I would suggest using 1080p as a target for external displays. In handheld mode, the Steam Deck does not allow you to change resolutions
How to force resolution settings for games
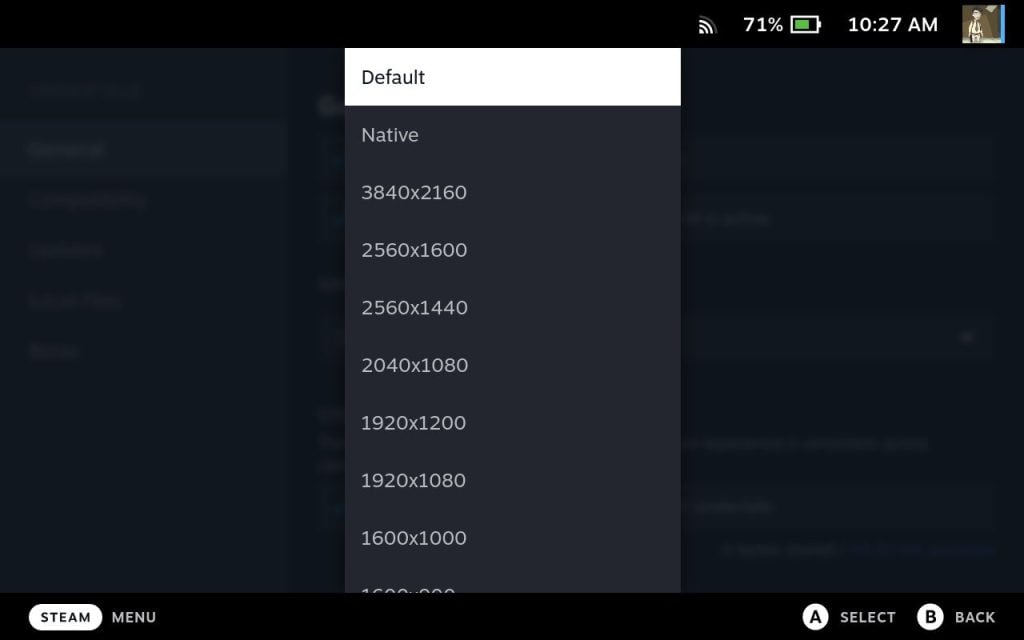
You can set individual resolutions for every game on the Steam Deck:
- Open the page of any game you have installed on the deck
- Click the gear icon and then into properties
- Under general, set whatever resolution you’d like to play at
Force resolutions is useful because AAA 3D games have different power requirements than a 2D side scroller. You could enjoy a 2D game at a higher resolution while making sure that the 3D games still have decent performance. Forcing resolutions could also be useful if there are games that are fussy with resolutions, forcing it is a good way to maximize compatibility with the Steam Deck.
Steam Deck and FSR Scaling
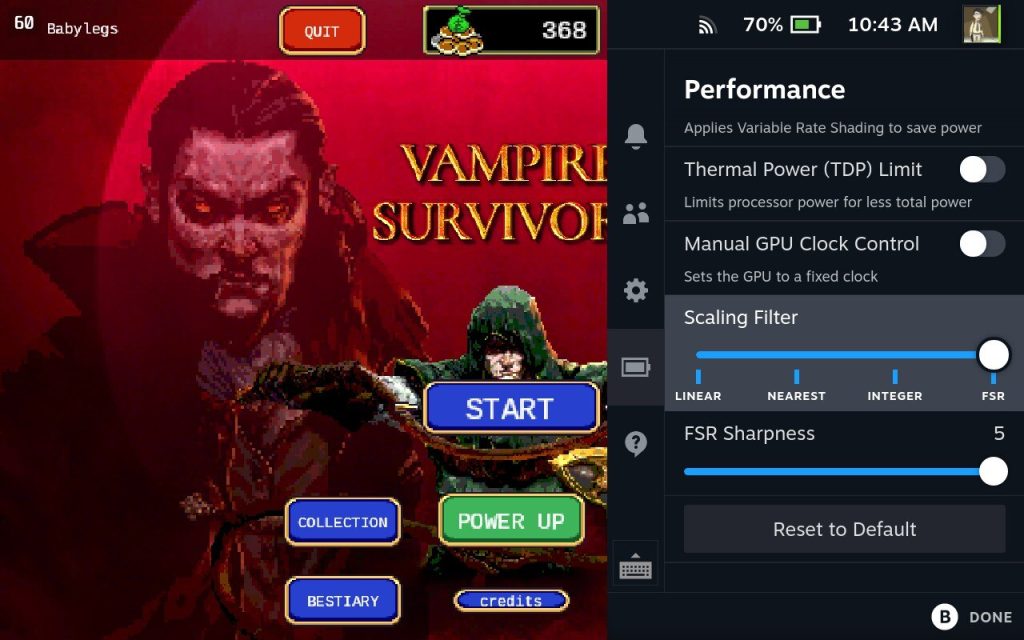
FSR stands for FidelityFX Super Resolution, it’s an AMD tech that uses machine learning to upscale gaming resolutions in real time without any hit on performance. It works in a similar manner to Nvidia’s DLSS.
For example, FSR can take a 720p resolution and upscale it to 1080p with minimal impact on performance, giving you a sharper game while maintaining fluidity. Some games support FSR natively. In the Steam Deck you can force FSR through quick settings.
To enable upscaling on your Steam Deck, you want to set your native Steam Deck resolution, in hand held mode that should be 1280×800, then set your in-game resolution to something lower to enable upscaling to native.
The FSR Sharpness rating is up to personal preference, 5 is the highest sharpening level, but I prefer somewhere in the middle like 2 or 3.
- While in a game, hit the Quick Access Button (…)
- Navigate to the performance tab, it’s a battery icon
- Scroll down to scaling filter
- Select FSR for scaling filter
- Pick an FSR sharpness level
- Drop your in-game resolution lower to improve performance
- Tweak to your liking!
What’s the Difference Between All The Scaling Filters?
Outside of the AI powered FSR, there are three other scaling filters.
Linear
Also known as bilinear or bibubic upscaling is the most common upscaling method and the least costly CPU wise. As the image scales up, Linear will average out the two pixels to place a pixel in between. The end result is a blurrier upscale generally.
Nearest
Nearest simply duplicates the pixels wherever they sit to create a larger image. The end result is a more pixelly upscale that can emphasize the jaggies and aliasing in a game.
Integer
Integer will upscale the original image perfectly, but won’t do anything to fill in the screen fully.