Game on your Steam Deck mostly at home? Have a full gaming PC? You can supercharge your Steam Deck experience by streaming from your PC.
You can get 60 FPS on ultra, with more than double the battery life. Setting it up is pretty easy but it has changed my home Steam Deck gaming experience for the better.
How to set up Steam Deck streaming
There are 2 main ways:
Option 1: Steam Remote Play
This should work out of the box for your Steam Deck and PC, provided both are on the same network and are both powered on.
All you need to do is have Steam running on both machines, your Steam Deck will tell you what games are available to stream on the drop down. Just click that and start streaming.
Remote plays works okay, but the quality and latency aren’t as good as the second option.
Option 2: Moonlight + Sunshine
Setting up Moonlight should take about 15-20 minutes but the end quality should be way better than Remote Play.
Sunshine: Installs on your PC, this makes your PC a server for any remote devices to connect to and stream. Link to official sunshine github.
Moonlight: Installs on your Steam Deck, phone, laptop, or Nvidia Shield. This is the client that connects into Sunshine to stream from the host PC.
Setting up Sunshine on PC
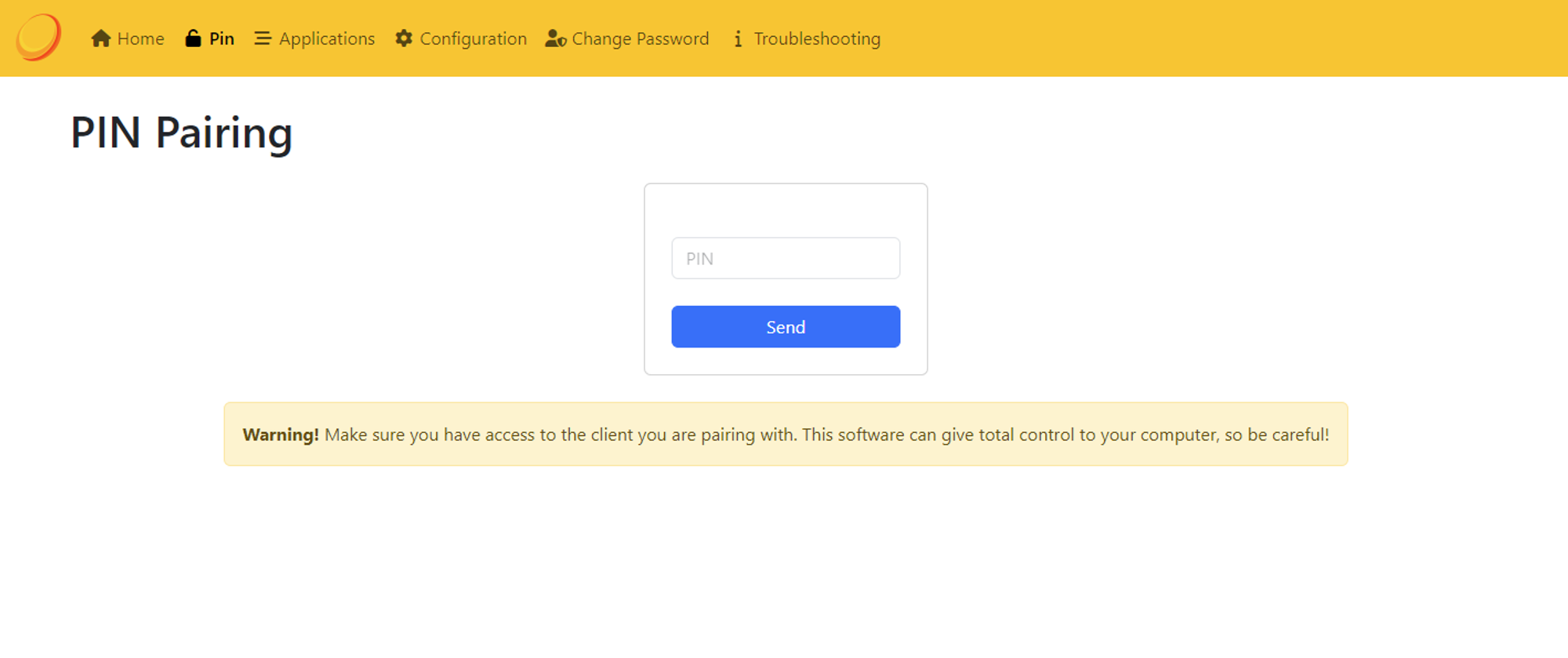
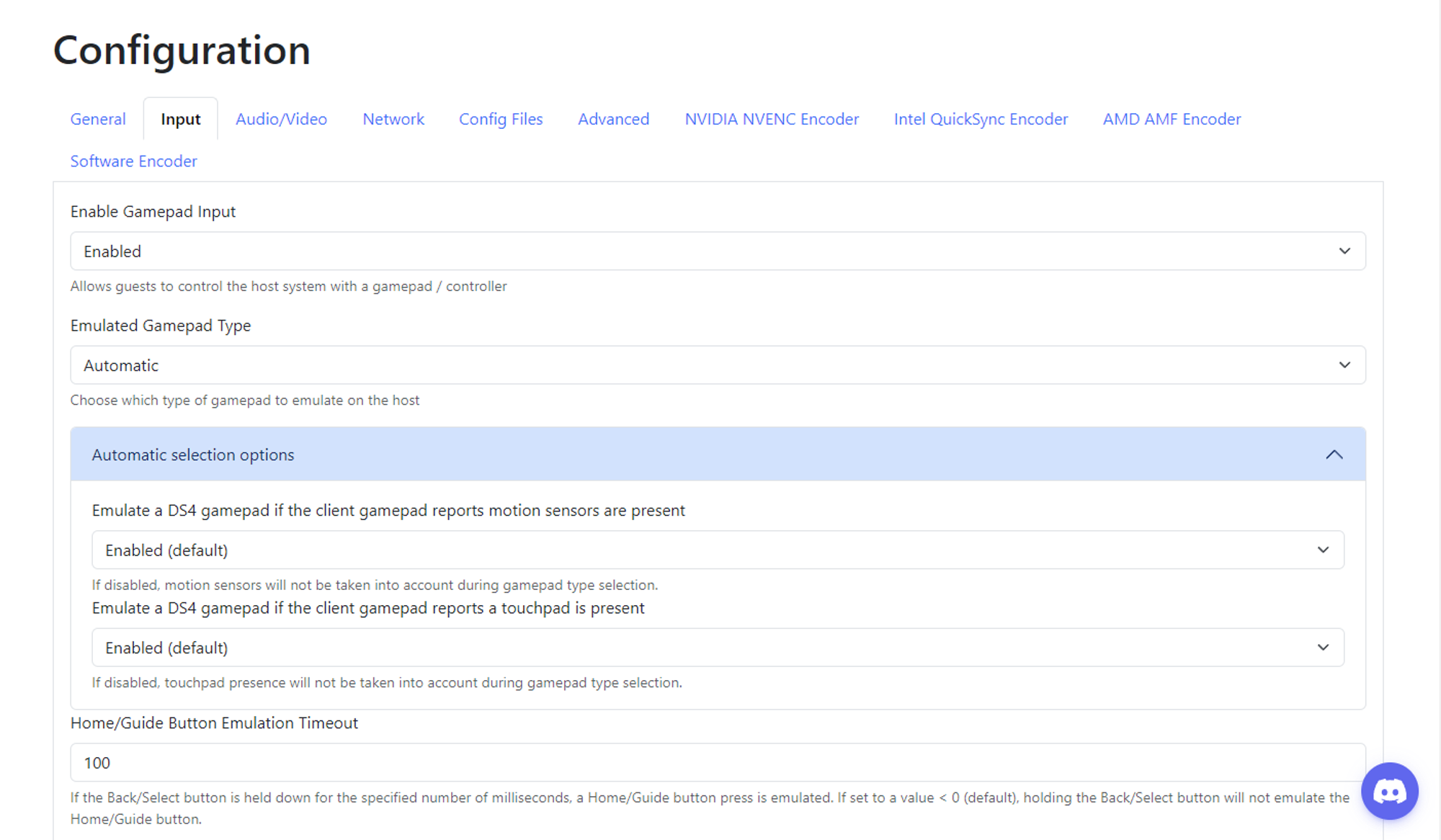
You can install Sunshine on several OSes but I’m assuming if you’re using it for gaming, you’re on Windows. On your gaming PC do the following:
- Download the
sunshine-windows-installer.exe, from the official Github repo. - Install Sunshine, allow access on the warning screen. Install the gamepad support as well if prompted.
- In your start menu start Sunshine Foreground Mode, this will open a terminal window.
- The terminal window will show an address looking something like this: http://localhost:47990
- Open a browser and navigate to that address to set up a username and password
- Login with your set username and password to access the home screen
- There’s a lot of tweaking and setting you can do here, but the default settings should work pretty well.
Now grab your Steam Deck
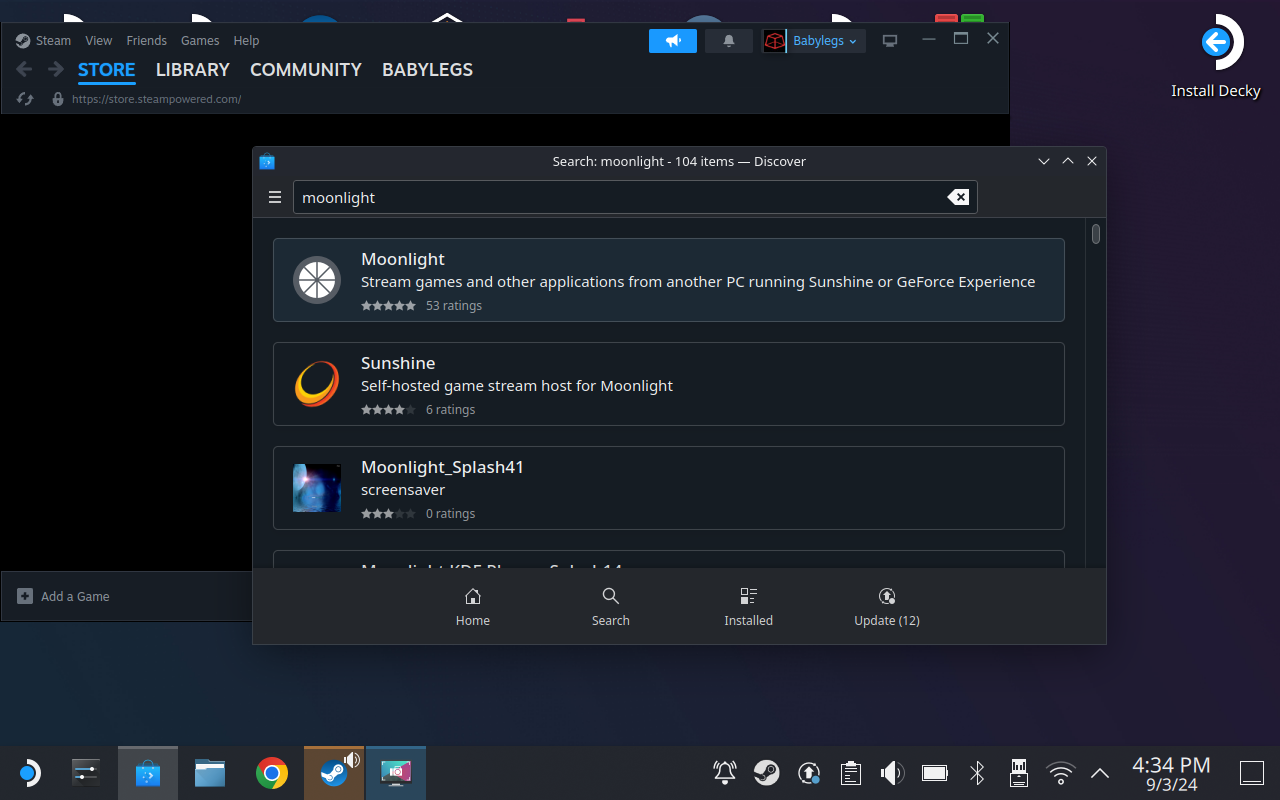
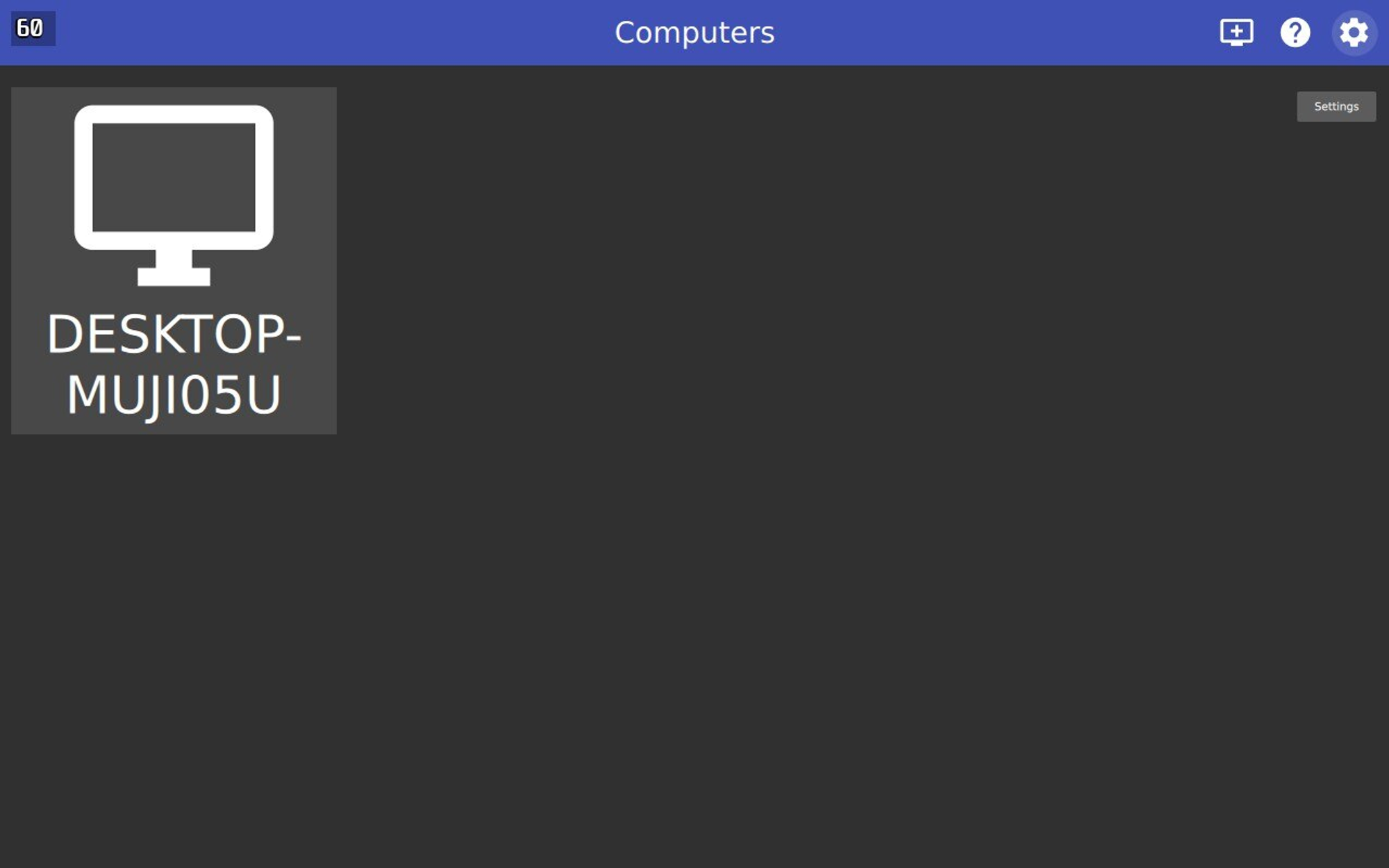
Setting up Moonlight on Steam Deck
- Go to Desktop mode
- Open Discover Store and search for Moonlight and install
- Open Steam in Desktop, hit Add non-steam game to Steam, find Moonlight and add.
- Go back to gaming mode
- Moonlight is in your library, open it!
- Go to settings in the top right
- Set your resolution, 720p/1080p will be the most compatible with your PC most likely but will create black bars on your Steam Deck. 1280×800 will stream fully on your Steam Deck, but some games don’t support 16:10 aspect ratios, in that case you need to go to 16.9
- Pick 60 FPS.
- Pick a bitrate your network can handle
- Check off vsync and frame pacing and set Moonlight to display full screen on your Steam Deck
- Go back to the homepage of Moonlight, you should see your PC listed there, click into your PC
- Moonlight should prompt your with a PIN number
- Go back to the Sunlight browser on your PC and enter in the PIN.
What is the Latency Streaming to the Steam Deck?
On the same network with a decent router, there’s almost no latency that I can easily feel. Here’s a video showing Street Fighter 6 streaming to the Steam Deck.

Why stream to the Steam Deck?
There are some pretty big benefits. Here are the main ones.
- If your PC is more powerful than your Steam Deck, you can run higher performance settings and get more frames.
- Because your Steam Deck isn’t using its processing power, your Steam Deck battery will last a lot longer. Your Steam Deck will also run cooler.
- Your steam deck can act as a streaming box for your PC to a TV in another room, you can game on your PC on a TV in the living room!
- You don’t need to install all the games on your Steam Deck, saving you a lot of hard drive space.
- No more cache build up from games eating up your storage
Moonlight shortcuts
Here are the handy shortcuts you need to know when using Moonlight on Steam Deck.
Exit stream: L1+R1+Start+Select
To set up a guide button:
- In sunshine, go to configuration and set timeout for guide button to 100-200 ms.
- When you hold the select button on your steam deck for 1 or 2 seconds it’ll act as the xbox or ps guide button instead in Moonlight





