I never really prioritized PC Gaming on my TV, I had consoles for TV and a desk for PC Gaming. But once I set it up it was really hard to go back. Especially when I made it convenient to go back and forth between monitor and TV.
Here are all the tips I used to make sure I got the most of my TV PC Gaming experience.
Windows + P is Your Best Friend
Use Windows + P to quickly switch between display modes. This shortcut allows you to quickly choose between duplicate, extend, or second-screen-only display modes.
I use primary display mode when playing comp games on my desktop monitor and second screen only when playing cinematic games on the TV.
Get a Combo Keyboard + Mouse for TV mode.
Consider getting a a wireless keyboard with a touchpad like the Logitech K400. These are handy in case you need to do something that needs keyboard and mouse but don’t want to get up off your couch.
You can take it a level further and get a lapboard so you can have a full gaming keyboard and mouse in your lap though I never got it to feel right when playing comp games.
Setting Up Audio from PC to TV
Your PC HDMI cable can carry audio through your GPU to your TV. You can switch audio in your taskbar by clicking on your volume icon and selecting the device through the mixer.
There’s a shortcut: Ctrl + Windows + V will pop up the audio selector and then you can use the arrow keys to select which device you want to output audio to.
If you have a home theatre or sound bar for your TV you can connect your HDMI into the receiver on your TV or take advantage of eArc on your TV to get PC audio coming out of your audio setup.
Use Good HDMI 2.1 Cables
If you’re gaming in 4K at high refresh rates, invest in a high-quality HDMI 2.1 cable. These cables support up to 120Hz and Variable Refresh Rates (VRR), ensuring smooth and stutter-free gameplay.
I’ve found that cheaper cables can often cut out when trying to push 4K120. I’m personally a fan of Cable Matters for HDMI cables.
If your TV is more than 5 metres away from your gaming PC, you might need an active HDMI 2.1 cable. Here’s an active HDMI cable from Cable Matters, just be careful about bending.
Adjust Your Scaling for Couch Distance
From a couch, small text can be hard to read. Adjust scaling in Windows:
- Go to Settings > Display > Scale and Layout.
- Increase scaling (e.g., 125% or 150%) to make text and icons larger and more readable.
Get a Low Latency Controller
There’s a lot of good controller options out there. If your PC is nearby then a Bluetooth connection is a viable option. If not, you can extend a USB dongle near your couch for even better latency.
Check out our best controllers for PC Gaming for recommendations.
Which TV Mode? Gaming or PC?
Modern TVs often come with a Gaming Mode or PC Mode. For most gamers, I think Gaming Mode is the recommendation.
- Gaming Mode: Reduces input lag, making it ideal for fast-paced games.
- PC Mode: Optimizes text clarity and color reproduction. Perfect for strategy games, games with a lot of text or productivity tasks.
If you play a lot of games with a lot of text, or if you just want that text crispness, or if you’re using the TV for productivity, you should turn on PC Mode with 4:4:4 chroma subsampling.
Use Upscaling to Get More Performance
Running a game in native 4K can be hard to run depending on your PC. Instead, render at a lower resolution (like 1440p) and let your TV upscale it. TVs often do a fantastic job of making lower resolutions look sharp at 4K.
DLSS and FSR make this option even more attractive, rendering at even 1080p and AI upscaling to 4K can get you decent picture quality and frame rates.
Enable VRR in your Graphics Settings
If you have a GPU and TV that both support VRR, be sure to turn it on, especially if you’re running graphic intensive games. VRR will greatly reduce screen tearing and stuttering, making for a smoother experience.
Set Up Steam Big Picture Mode
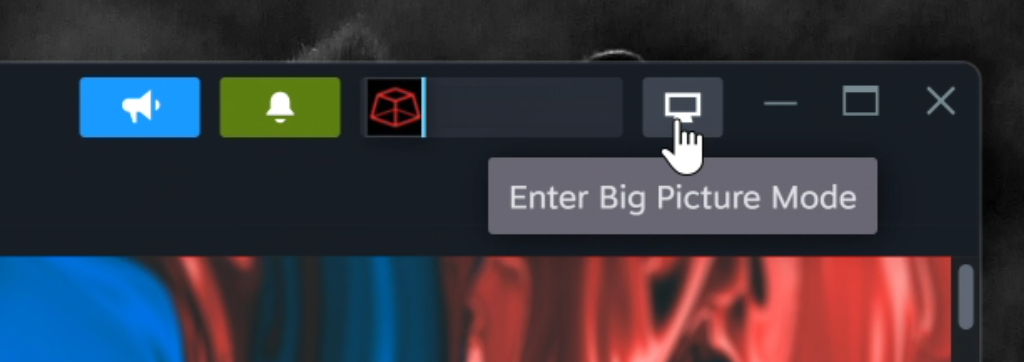
Steam’s Big Picture Mode gives your PC a Steam Deck like interface, letting you use your Gaming PC like a console with a controller. There are a couple of ways to launch into big picture mode:
- Click the big picture mode on the top right of Steam
- By default your home button on your controller will launch Big Picture Mode, to make sure this works, disable the Xbox Game Bar in Windows
- You can set the PC to launch into Big Picture Mode, making your PC function as a console first. Checkout this Github for instructions.
Best TVs for PC Gaming
TVs used to have a rep of being slower than monitors for gaming response times, I don’t think this is the case anymore.
Here are the TVs I would recommend:
If you want the best gaming experience: Go with an OLED: LG B4/C4 or Samsung S90D. Both of these TV models have HDMI 2.1 for 4K 120Hz+, support VRR, and have amazing input response times. These TVs also have amazing picture quality.
If you’re in a bright room: Sony Bravia 9 QLED is the best bright room TV and is great for gaming. The Hisense U8N is an amazing value and also works really well in a bright room. You lose viewing angles compared, the infinite contrast and a little bit of response time compared to the OLED.
If you’re on a budget: The Hisense U7N is a steal of a TV, it probably gets you 80% of the performance /PQ of an OLED at almost half the price. It isn’t as bright as the brightest and doesn’t have the same super fast response right as OLEDs, but it’s a damn good TV for the price.
Configure Steam Controller Support
Steam can enable support for non gaming PC controllers like Playstation and Nintendo controllers, if your game doesn’t support these controllers out of the box, enabling support in Steam let’s you use them as inputs for your game.
To enable support, go to Steam > Settings > Controller and enable whichever controller you’re using. Xbox controllers have the most native PC gaming support, but you can enable in case older PC games don’t support Xinput.
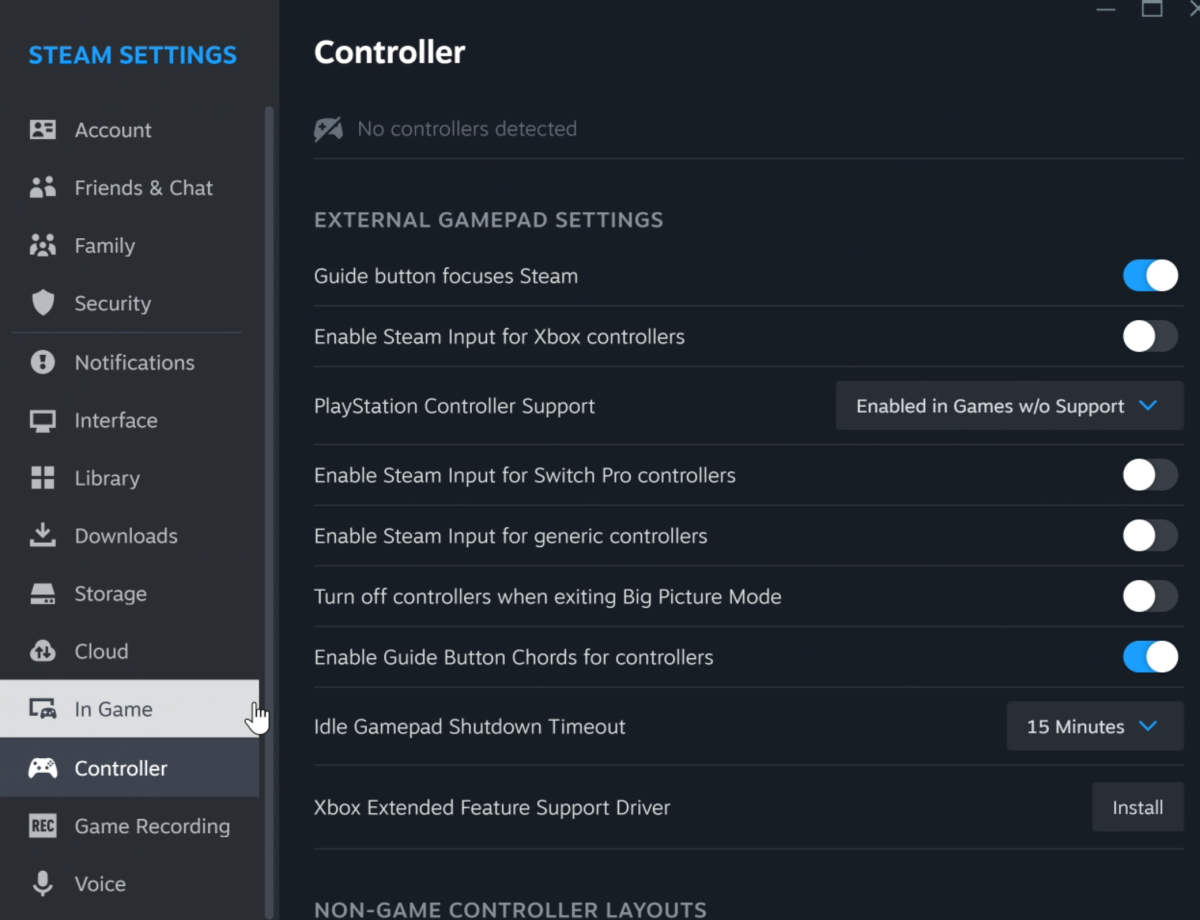
Why PC Game on a TV?
Comfy Couch
As I’ve gotten older, I’ve felt more discomfort sitting upright at a desk for long periods of time. Gaming on a couch let’s me recline and move around in more comfortable positions while gaming.
Better Picture Quality
Some games look better on a big screen.
OLED monitors are often more expensive than a standard OLED TV. So unless you’re willing to fork out money for an OLED monitor, using your OLED TV as a PC Gaming display is going to get you way better picture quality.

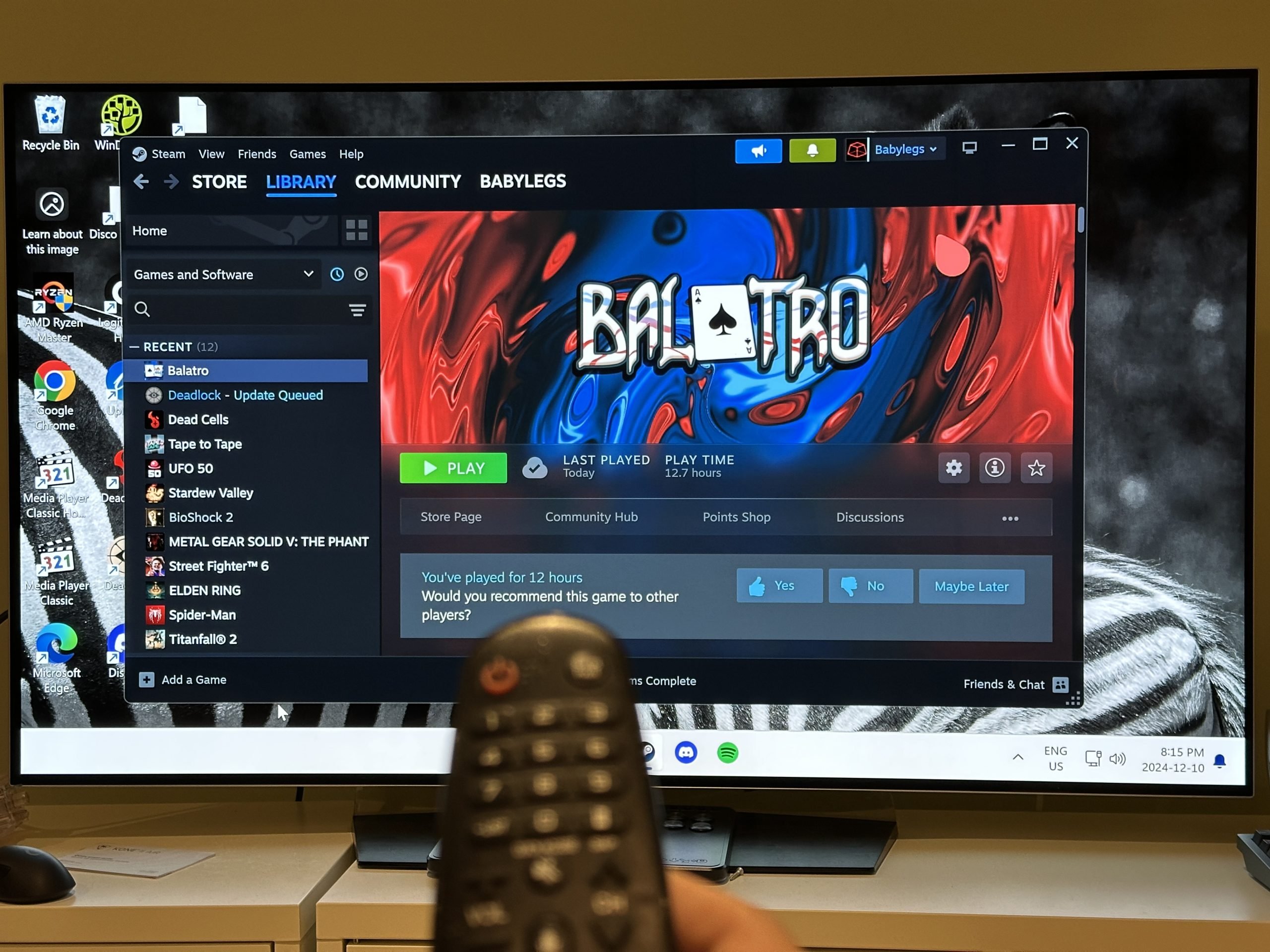




One Response
I enjoyed reading this article. Thanks for sharing your insights.