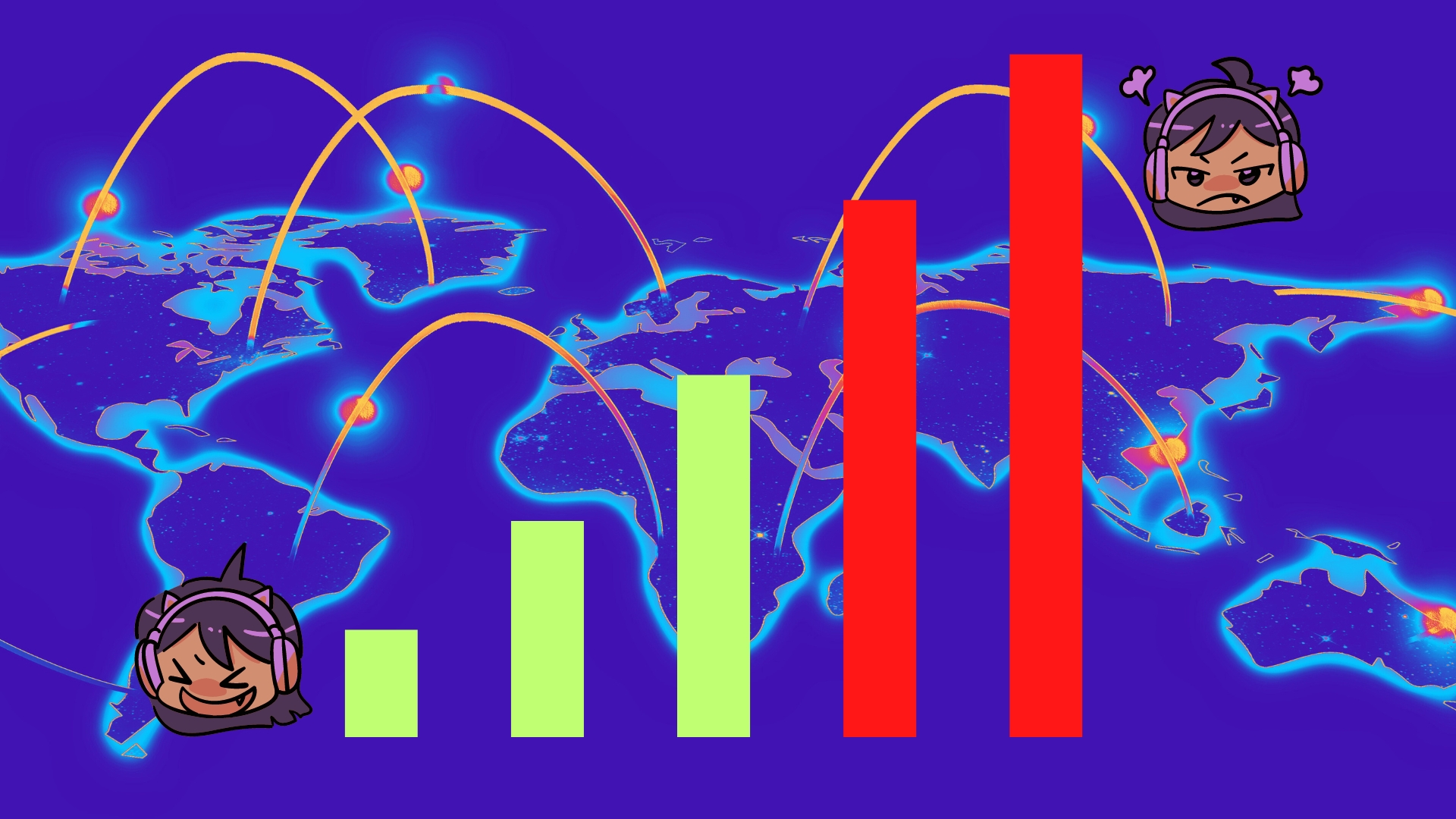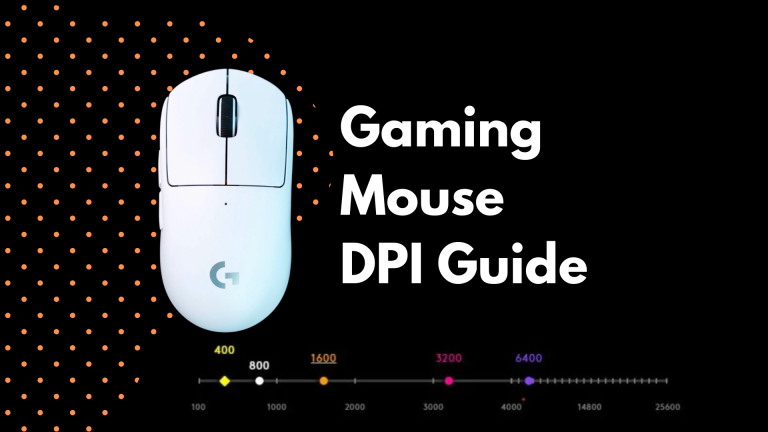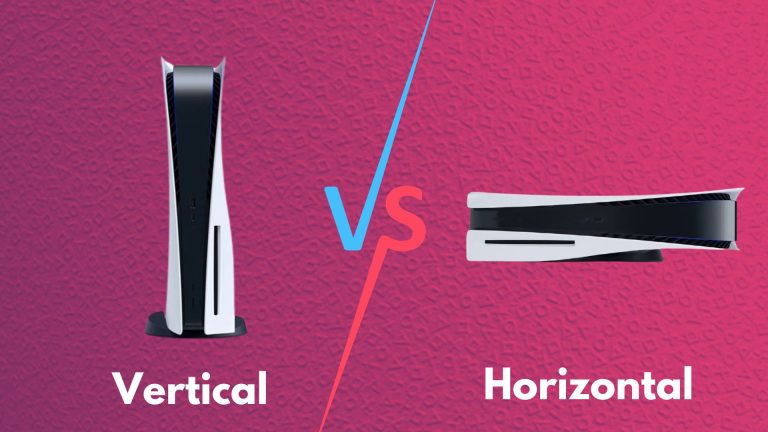What is ping in gaming?
Ping is the response time for how long it will take for device to get information from a particular server anywhere on the web. You can also see ping described as internet latency.
Internet signal acts like a courier. Whenever you are gaming online, streaming shows or surfing the web for any information you are sending the courier to fetch data from the servers located at different locations out there in the world.
Think of your internet speed as depicting the amount of information a courier can carry in one trip, measured commonly in megabits every second (Mbps).
The ping reveals to you how long it is taking to complete a trip, measured in milliseconds (ms). For gaming, ping is the measurement of how long it takes to talk to the server and your PC.
If your connection is laggy it is referred to as high ping, the time to make a complete trip is high. Similarly, the lower the ping the more stable and responsive your connection.
For gaming, high ping is bad, its a measure of how long it takes for your computer to match the game state that the server is in.
Getting location or environment data slowly means you’re more out of sync with the server state, this can mean you miss your shots or you can’t react to certain moves in fighting games.
What is a good ping for gaming?
Under 50-60 ms is ideal for gaming. Any more than that and you may really start noticing latency affecting your gameplay.
For some games like RTS and MOBA, under 100ms is still kind of playable, but for fighting games and FPS games, under 50-60 ms is what you’ll want.
Ways to lower your gaming ping
First of all, take a speed test and check the latency. If the ping is high follow these steps to lower the ping:
Use Ethernet instead of WiFi

Changing to Ethernet is a simple move to bring down your ping. WiFi is known to increase latency, packet loss, and jitter because of interference of a wireless signal, any other wireless devices or even walls can hinder connectivity.
Connecting to a device directly with ethernet is the most ideal approach to guarantee you have the least amount of ping and a substantially steadier connection.
Close background Applications
The most ideal approach to guarantee a quality encounter is to turn off other programs and let your game dominate. Some background programs use a lot of bandwidth, resulting in increased latency (high ping). Common offenders of bandwidth are Steam, Twitch, Netflix and Torrent downloaders, etc. Check if any software is using the internet to download software updates.
To take a look at processes in Windows 10, right-click the task bar and open Task Manager, from there, take a look at the processes tab and sort by network to see what’s using the most internet.
Choose the nearest server
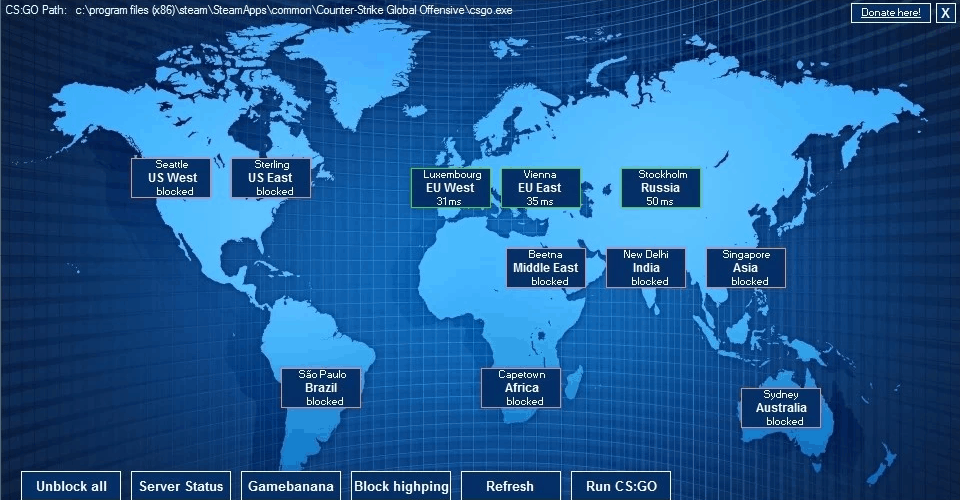
Another straightforward approach to lower the ping is to choose the servers that are closest to your area, if your multiplayer game is server based.
Any server which is nearest to your area will permit better correspondence between server and your PC, and would in this manner extraordinarily help the ping time.
Games like CS:GO lets you select between various servers depending upon your location. Selecting the correct server will significantly lower your ping and enhances the game experience.
Some games like Street Fighter 6 and Smash Bros Ultimate are peer to peer, meaning there’s no server in between, there’s no server to select for these games.
Reduce the number of connected devices to the router
Each device connected to a network uses some bandwidth and puts a strain on the router to control the traffic.
Too many devices can affect the latency and stability of the network as the router is busy in dealing with a lot of traffic for each device.
Lowering the number of devices will result in better connectivity.
Setup quality of service on your router
Some routers have a quality of service feature, quality of service allows you to set priority of ping and throughput by device or traffic type.
You could implement QoS that prioritizes your machine or gaming type traffic over other traffic.
In theory, QoS should reduce ping while not being too detrimental for other traffic that doesn’t require good ping, Netflix and Youtube don’t need a responsive ping to stream video for example.
This is a good resource for further reading into quality of service. Do note that not all routers support QoS.
Restart the router and modem
If your router has been on for a long time, it may not function properly. Turn off your router for at least 10 seconds and then turn it back on.
It cleans the cache of the router and refreshes your connection. Doing so can result in lowered ping rate. Do the same for your cable or DSL modem to renew your connection.
Contact your ISP (Internet Service Provider)
Sometimes bad ping has nothing to do with your setup. Contact your Internet Service Provider and make them aware of the ping issue you are facing. They’ll either provide a fix from their end or guide you through the process for client-side fix.
Game specific fixes
CounterStrike: Global Offensive
Ping is crazy important in a one shot kill game like CS:GO, a couple of milliseconds too slow could mean the difference between who shoots first.
CS: GO supports in-game console. Hit the tilde (~) key to open up the console menu.
Taken from this super helpful Steam thread:
Network Commands (Setting your Rates)
In order to take the most out of your network connection, you need to set your Rates correctly. Incorrect rates can easily induce lag on a good connection. In this section I will try to explain what each command does so you can use the best value. Here’s an overview of the most important network commands:
- rate
- cl_cmdrate
- cl_updaterate
- cl_interp_ratio
- cl_interp
rate:
This limits how much download bandwidth (net speed) CSGO uses in Bytes (each KB is 1024 Bytes). Default value is 80,000 and maximum value as capped at 128,000. You should always use the maximum value unless your internet speed is slower than 128 KB/s (1024 Kbps). You can test your internet speed here: http://speedtest.net/
If your internet speed is slower than 128 KB/s, deduct 10 KB/s from your maximum speed and use the result.
Suggested Value: rate “128000”
cl_cmdrate:
Maximum amount of command packets that your client sends to server each second. Default value is 64 and maximum value as capped at 128. Do not use a value more than your FPS, only use 128 if you can achieve a stable FPS above 128.
Suggested Value: cl_cmdrate “64”
cl_updaterate:
Maximum amount of update packets that your client receives from server each second. Default value is 64 and maximum value as capped at 128. However, it is limited by server’s tickrate. You can’t set a value higher than current server’s tickrate. Do not use a value more than your FPS, only use 128 if you can achieve a stable FPS above 128.
Suggested Value: cl_updaterate “64”
cl_interp:
Sets the amount of interpolation. While interpolation provides a smoother experience, you want to use the least amount possible in order to improve consistency (making sure you DO DMG when you hit someone ON YOUR SCREEN). Settings this value to 0 automatically resets it to the lowest value possible, you can NOT have absolute zero interpolation.
Suggested Value: cl_interp “0”
cl_interp_ratio:
Determines the ratio of your interpolation time, if you have a high loss and bad ping, use 2 otherwise leave it at 1.
Suggested Value: cl_interp_ratio “1”
All the best mice and keyboards won’t matter if your ping is bad, you’ll still get destroyed in multiplayer games. You can check your ping to game servers using GameServerPing.com, super handy!