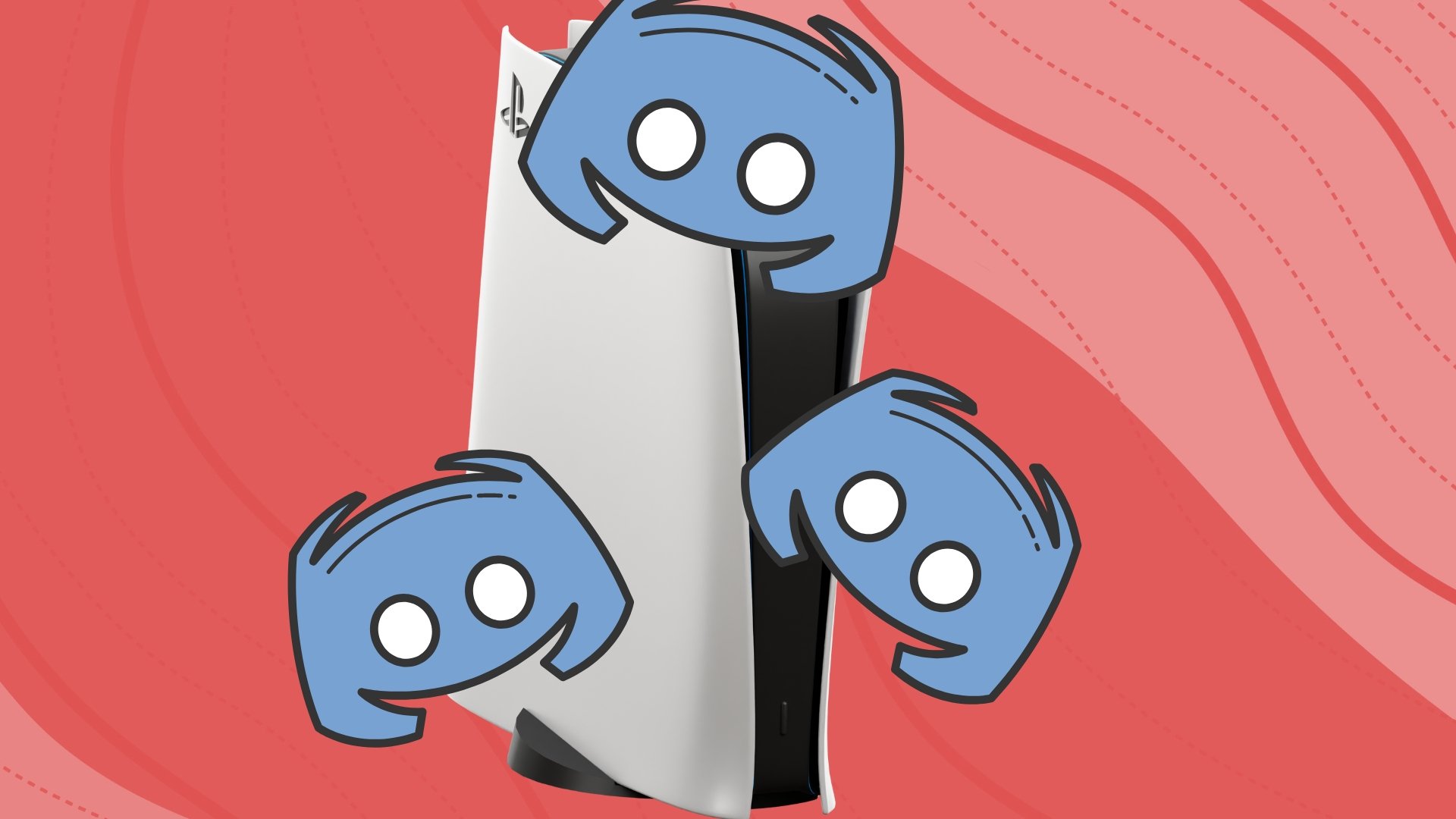Discord is finally on PS5 as of system version 7.00. Here’s how to use Discord on PS5 to level up your voice-chat game. Just make sure your PS5 is updated and follow these steps.
Open Discord and set up your PSN connection
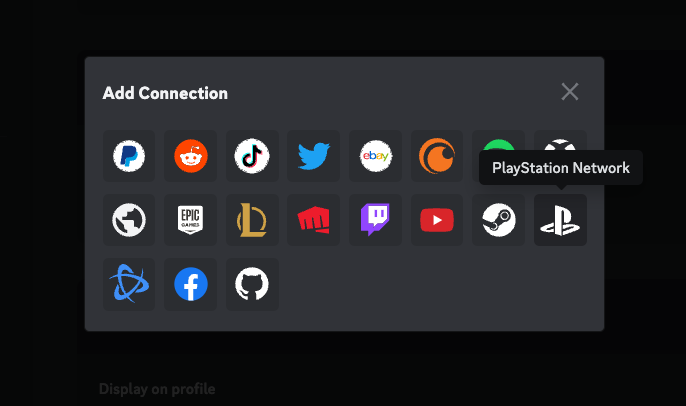
Open up Discord on your phone or computer, hit the settings gear and to go Connections. Find the PSN icon and click it.
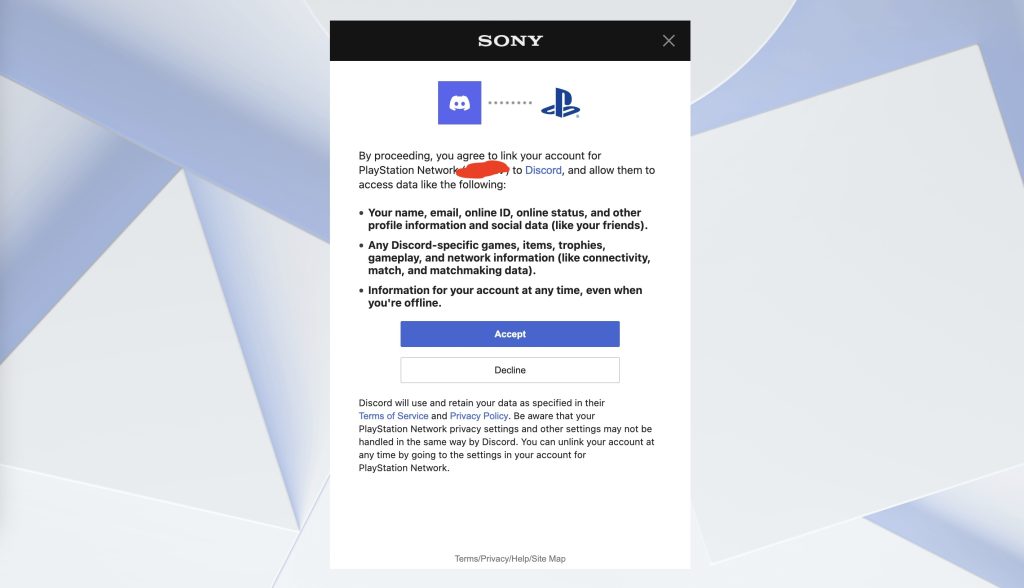
Login using your PSN credentials and authorize the Discord connection. Voila, you’ve set up the connect between your PS5 or PS4 and Discord.
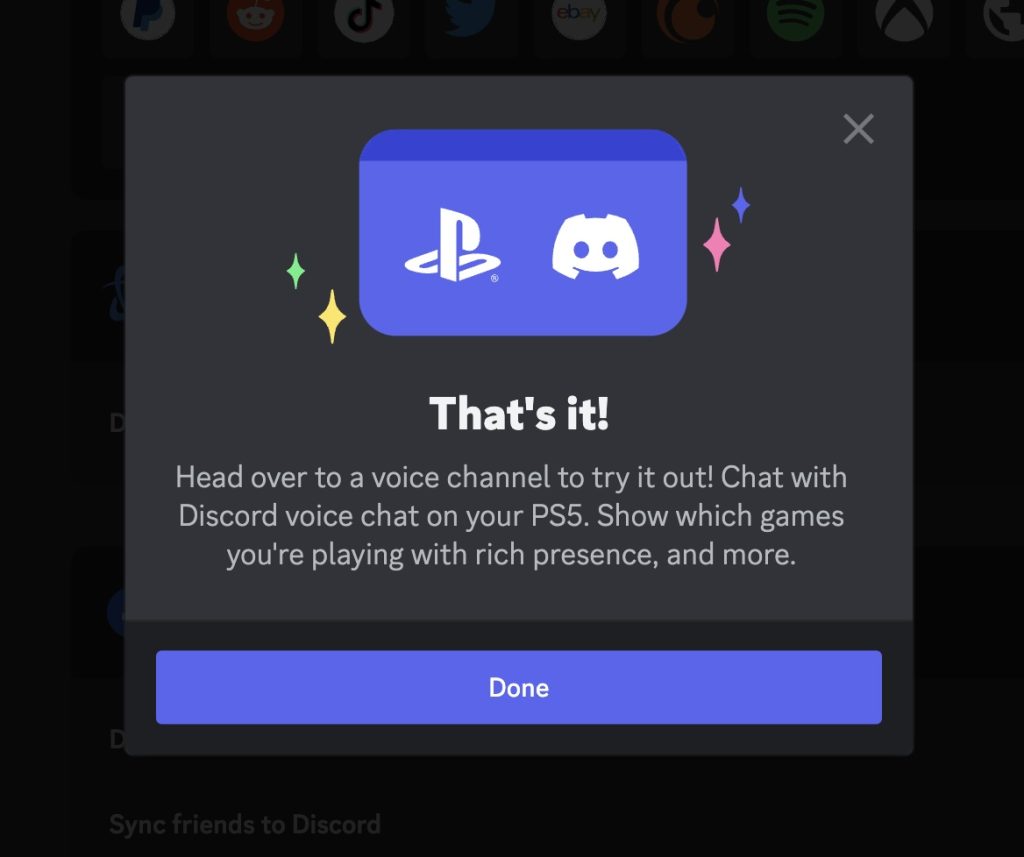
Using Voice Chat on PS5 or PS4
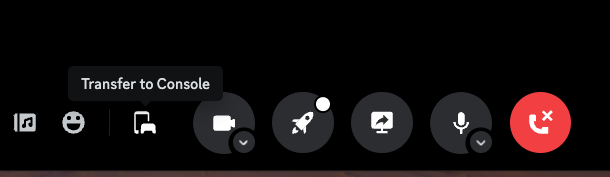
Now join or start a voice chat in Discord on your phone or PC. You’ll see an option to transfer to Console
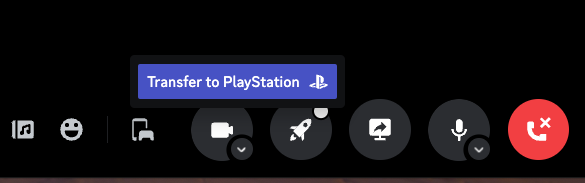
With the connection set up, you should see all your associated Playstations in a list, pick and hit Transfer Voice.
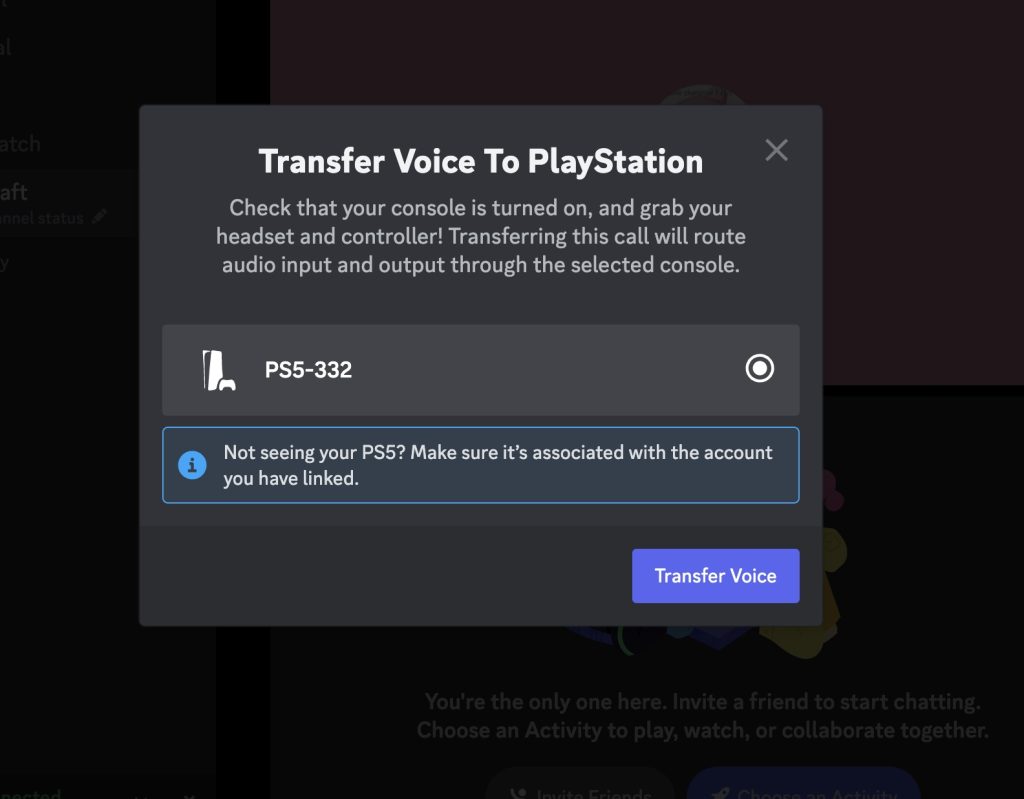
After that you’ll get a confirmation on your PS5 and you’ll be hooked up to your PS5’s audio in the voice channel:
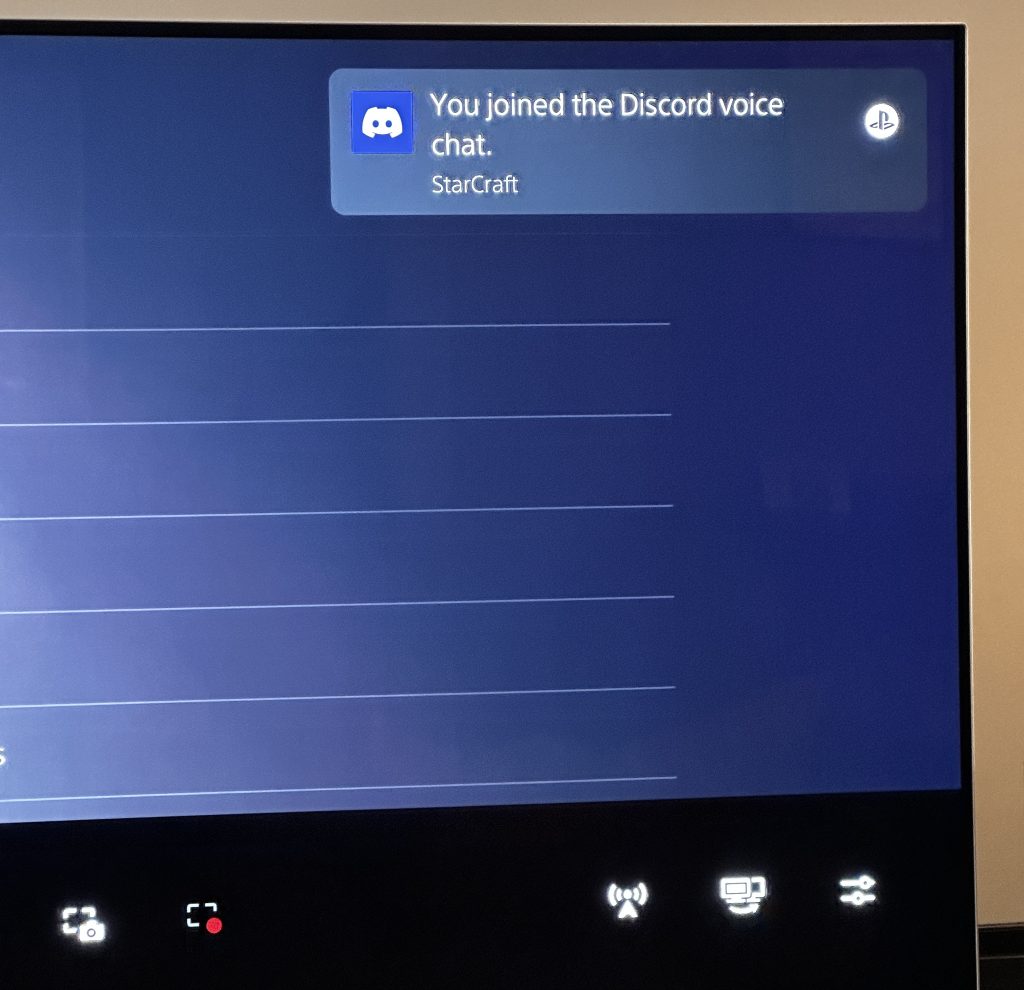
Setting Up Audio Devices for PS5 Discord
Before you jump into a channel, it’s recommended to tweak the audio settings according to your preference.
Here’s how you access audio settings on PS5 Discord:
- Press the PS Button and open “Parties.”
- Here, you’ll see the parties you’ve currently joined. Select the Discord voice chat to view its settings.
- You can control audio balance, mute/unmute voice chats, and access additional settings.
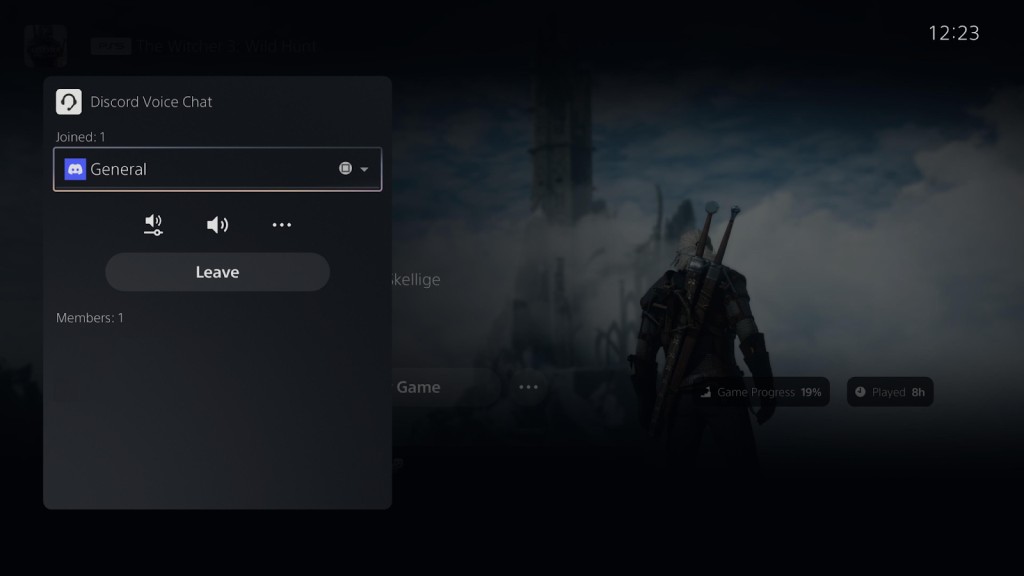
These additional settings will allow you to adjust microphone levels and mute game voice chat, among other settings.
Unlinking Discord Account From PS5
If you want to link a different Discord account to your PS5, you’ll have to unlink the previous one. To do this, simply follow the steps above to open the “Linked Services” within the “Users and Accounts” section of the settings. Select Discord and click on Unlink. It will ask for your confirmation once and will remove the account from your PS5. You can then add another account using the steps mentioned above.
Update PSN Status on Your Discord
If you want your Discord community to stay updated on game activity and what you’re playing on your PS5, you’ll need to give Discord certain permissions.
- From your PS5 dashboard, go into Settings, and then Users and Accounts.
- In the Privacy tab, select “View and Customize Your Privacy Settings.”
- Set the “Who can see your online status and what you’re currently playing” to Anyone.
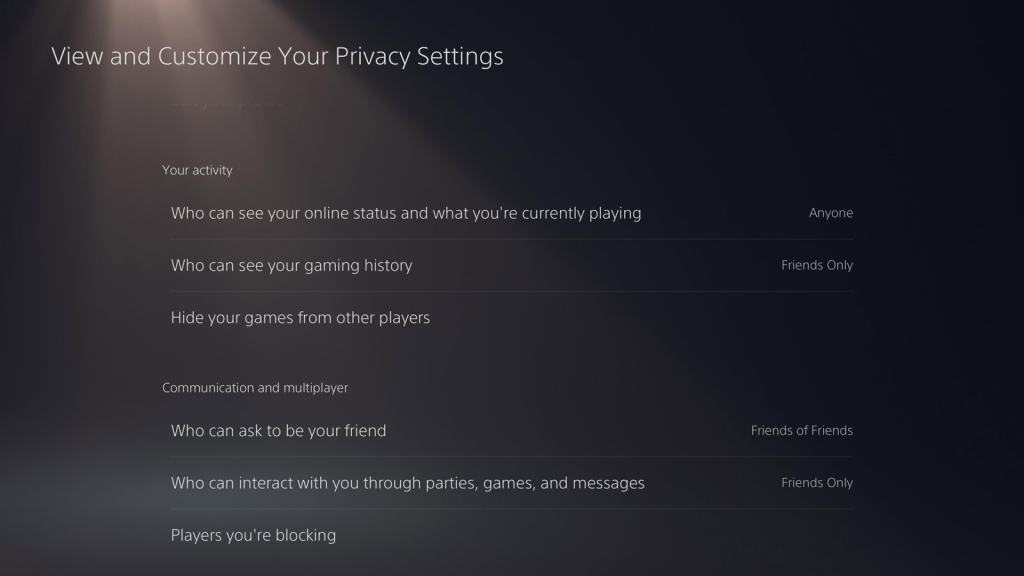
Once this is done, open your Discord client on your phone or PC. Go into User Settings > Connections, and turn on “Display PlayStation Network as your status.” Now you’re ready to make the most of multiplayer games with Discord on your PS5.