Steam, it’s more than just a place to buy games, if you’re having trouble with a certain Steam feature or need to know how to do something in Steam, we got you covered.
Where to Download Steam
As mentioned above it is free to download Steam, and you can access it by following the below-mentioned steps:
- Go to https://store.steampowered.com.
- You’ll find the Install Steam option in the top right corner in green. Click it to move forward.
- Now, you’ll find the option to download it for your PC on a new page by clicking the Install Steam button.
- Once the file has downloaded, follow the “Welcome to Steam Setup” dialog box to continue the installation process by pressing the “Next button”.
- Click “Finish” once the process is complete.
- Voila! Now you’ve got steam downloaded for your PC or Mac.
Wasn’t that simple? Now you can play around and explore all the games Steam has to offer.
How to Share Games on Steam
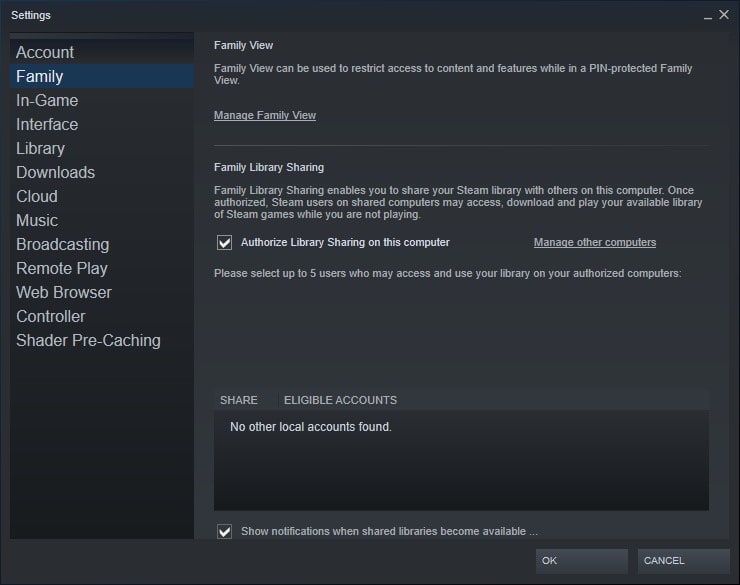
Did you know you can also share games on Steam with your friends and vice versa?
Valve introduced a family sharing featuring—quite similar to Netflix—where you can share your Steam game library with up to 5 accounts. However, shared games can only be accessed by one person at a time and only on 10 computers.
Some games that require a subscription may not be eligible to be shared so keep that in mind.
Here is how you can start the sharing process:
- Before you begin, make sure that the Steam Guard feature is enabled by going to the Steam settings menu. Click on Account tab. Select “Manage my account with Steam Guard security”
- Now you have to login to your Steam account from your family member or friend’s computer to enable the Family Library Sharing
- After logging in, go to Settings menu. Click on the Family tab and choose the Authorize This Computer
- Now log out of your account and let your friends or family member log in to their account to assure that they have access to your games library.
This process may seem tedious, but it ensures security, so that no one messes around with your collection of games.
Now let’s move onto the next portion of this guide where you’ll know how to refund a game that you may not want or like anymore.
How to Refund a Game on Steam
If you want to get a refund on a game you’ve recently purchased due to whatever reason, you have to make sure that you request a refund within 14 days of purchase and that you haven’t played it for more than 2 hours.
Although Steam has these rules setup to follow, you can still request a refund if you don’t check one of the requirements.
Here is how you begin the refund process:
- Go to steampowered.com and log in with your Steam account.
- Click on “A Purchase” after logging in.
- Select the game you want to refund (If it isn’t available in the list then it falls out of the refund window and can’t be refunded)
- Choose the problem you are having with the game from the list of options given.
- After that click on “I’d like to request a refund.”
- Fill out the request form and submit it.
- You will receive a confirmation email about your request submission.
Now wait for the approval of your refund, which shouldn’t take more than a week.
How to Set up Steam Streaming
Steam has an In-home streaming option that lets you stream any game you want to play from your PC to any other computer or device in your home. In order to start the streaming process, you need to make sure that both computers are on the same network.
Here is how you begin:
- Login to your steam account on both computers.
- Go to Settings menu, click on the In-home streaming option and choose the Enable Streaming option.
- Now repeat step 2 for the second PC.
Now you can stream your game on two screens without a hitch.
Lastly, here are some troubleshooting guides to know in case you run into any problem while using Stream.
Steam Troubleshooting
How to uninstall Steam
In order to complete uninstall Steam from your computer, follow the below-mentioned steps:
- Click the “Start” button on your computer and go to Control Panel.
- Select “Add or remove programs”
- Choose Steam from the list of Installed program and click the “Remove”
- Select “Yes” on the “Are you sure you want to remove Steam from your computer” prompt box.
After this process Steam will be removed from your computer.
Steam won’t open
If Steam won’t open on your computer, try these fixes for the problem:
- Restart Steam from the task manager option from your computer. Click on the Processes tab and look for Steam process that is/are running. Select End Task for all the Steam processes currently running. Now start Steam again.
- Sometimes restarting your computer does the trick of fixing this issue.
- Make sure your windows are updated.
- Restart your router to make sure your network isn’t offline.
- Reinstall steam by following the Uninstall Steam method mentioned above and following the install process.
- Update your date and time settings.
How to contact Steam help
You can contact Steam help by following the link: help.steampowered.com where they will have all the information you’ll need.
How to check if Steam is down?
The unofficial Steam Down website: https://steamstat.us/ lets you know whether is offline or online and in which regions as well.
Where is the Steam screenshot folder?
Your Screenshot folder is physically located where Steam is installed in your computer, which usually is the Local Disk C. You can also access it from your Steam account by clicking on View and going down to the Screenshots option.
On Windows, the standard directory is C:\Program Files (x86)\Steam.
On Mac, the default is Users/{username}/Library/Application Support/Steam
What does “Steam content file locked” mean?
Steam Content file locked means that Steam is unable to update your files on your hard disk, which won’t let you play the latest version of any game. To fix this you can uninstall Steam and reinstall it and make sure that there are no viruses on your computer.
That’s all for now, use the comment section below and let us know if there any other Steam issues you want to get covered.
What is Steam?
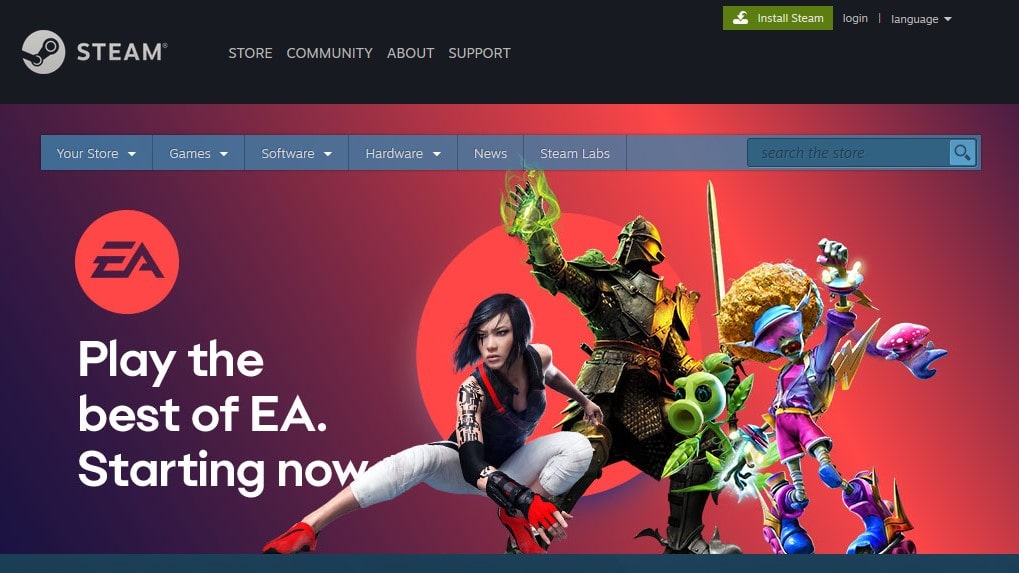
In case you’re a gamer and still don’t know what Steam is, not even sure how this is possible.
Steam is a digital distribution platform for video games created by Valve in 2003 launching with Half-life 2 and acts as the marketplace for game developers and players to come together and form a community where they can share and buy video games online.
We can credit Steam with moving PC gaming into a digital only space with little in the way of physical sales. The convenience of being able to buy, download and play games at anytime in combination with its customer friendly prices and policies have made Steam the biggest platform on PC. It has around 47 million daily active users.
You can use Steam both on a Windows and Mac personal computer, and it is free to download. There are no hidden charges. Once you’ve created an account on Steam, you get access to all the games that you can download to your PCs and you also get access to the Steam library that lets you see game statistics, friend activities, all the games you’ve played and achievements.
The SteamChat and Game hub features lets you interact with fellow gamers or your friends and you can also live stream your game play through the Stream Broadcast option
However, if you’re a game developer, then Steam has some engaging incentives for you to share your games with the platform at the cost of $100 through their Steam Direct feature. This way anyone can start buying and playing your game and Steam takes a small cut from the profits.
Similarly, SteamWorks lets game developers form a partnership with Steam through which they gain access to tools that can help them refine and improve their games. It is, honestly, the best place to get your career as a game developer started and gain attraction for your games through a platform with millions of users.




