Let’s get your Discord set up properly so you can clearly communicate with your teammates, not chew them out, right?
Discord download
You can find the latest version of Discord to download here: https://discordapp.com/download
Discord is available for Windows, Mac, Android, iOS, and Linux.
How to use Discord
Create an account
To make use of Discord, you need to create an account, head on over to https://discordapp.com/register
You just need three things to register:
- Username
- Password
Username does not need to be unique, Discord uses a similar username structure as battle.net, it’s your username followed by a series of numbers, if you pick Joe as your username, your actual username will be Joe#121212 with the 121212 being unique. You can also change your username afterwards if you don’t like the one you created your account with.
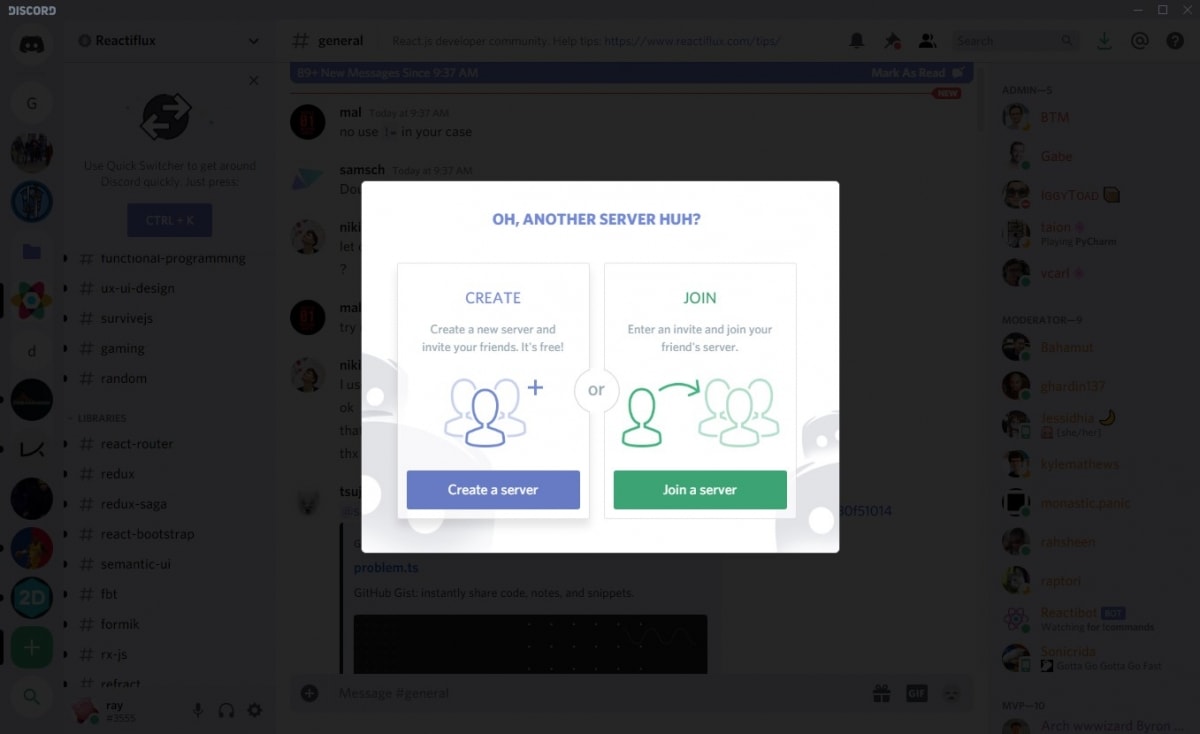
Discord uses a server structure, you can join or create as many servers as you want, servers are meant to be group gathering areas.
Join a server
If you have friends inviting you into a server, then just join their server via invite link. The link will look something like this https://discord.gg/kjm7Vw.
After clicking the link you will join their server and have access to channels and voice channels.
Create a server
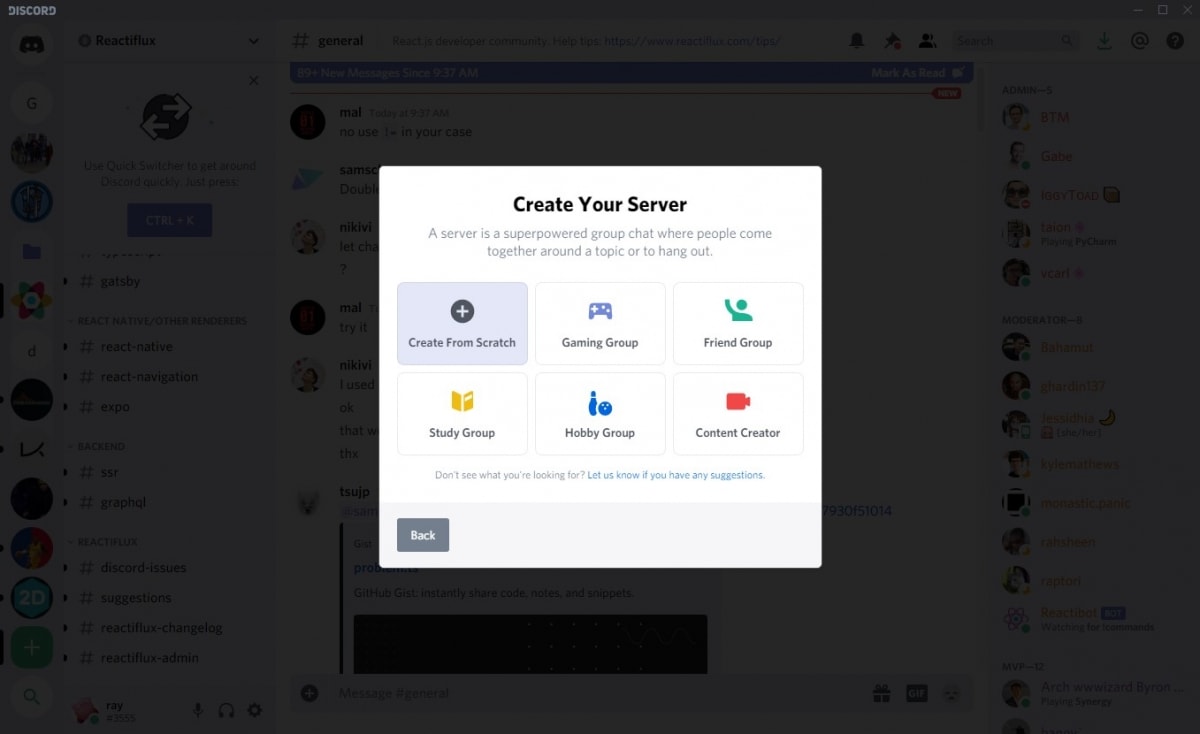
If you’re looking to start your own server, you can do so for free in Discord. Discord has some basic channel templates based on what you’re setting a Discord up for, you can also just start with a blank server with just the default channels.
After creating your server, you can add multiple channels and voice channels and then start inviting people to your server. 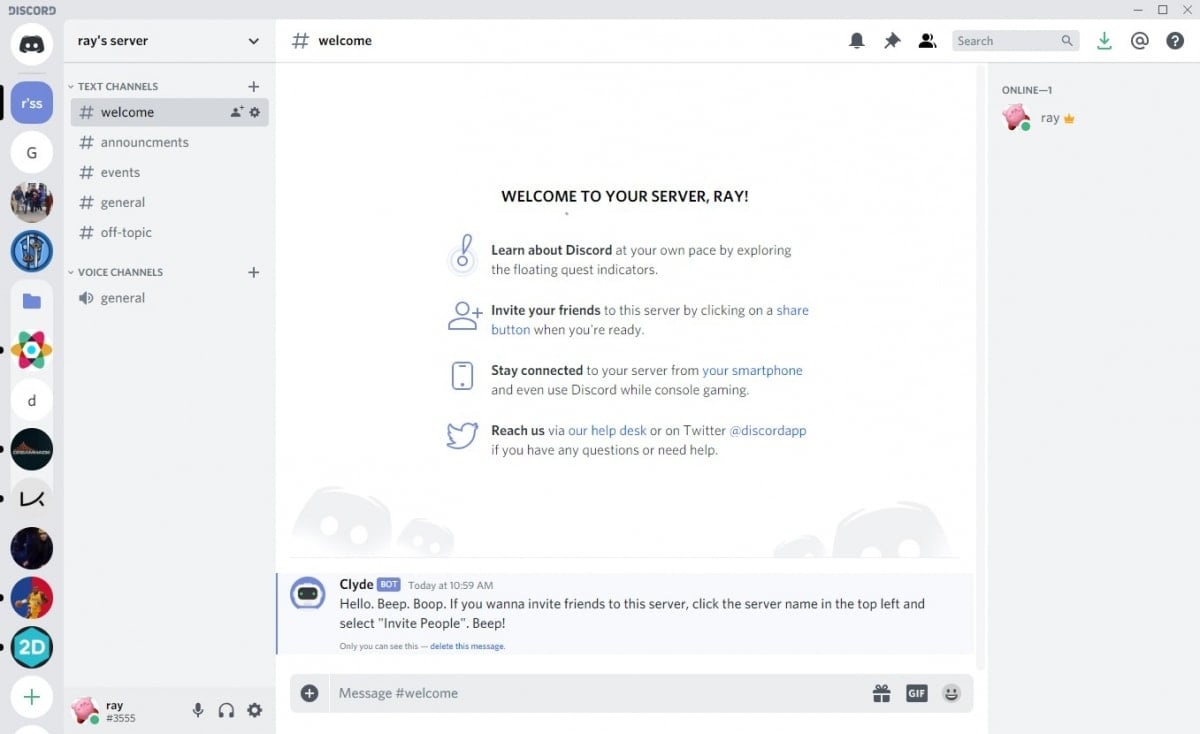
Discord text formatting
Discord uses markdown text formatting:
| Italics | *italics* or _italics_ | Underline italics | __*underline italics*__ |
| Bold | **bold** | Underline bold | __**underline bold**__ |
| Bold Italics | ***bold italics*** | underline bold italics | __***underline bold italics***__ |
| Underline | __underline__ | Strikethrough | ~~Strikethrough~~ |
Code block
You can wrap your text in `ticks` to generate code blocks.
Spoiler text
To create a spoiler text, wrap your text in |bars|
How to add friends on discord
Discord has the ability to DM outside of any server set up just like any traditional messaging app. You can add friends from a server just by right-clicking on their username and hitting add friend.
On your homepage, you can click on the Add Friend button and add by their username#0000
Reporting on Discord
Unfortunately, not everyone is always friendly on Discord.
If you find some distasteful servers that are against the Discord TOS send an email to abuse@discordapp.com.
If you find problem users or messages on any server and they aren’t following community guidelines, then you should report. It’s a bit of a process to report on the desktop app:
- Turn on developer mode, go to Appearance and toggle on developer mode
- You need to get 3 ids to properly report to Discord
- User ID
- Right-click the user and copy ID
- Message ID
- Click the 3 dots when hovering over a message and copy ID
- Server ID
- Click on the server name above the channel list and copy ID
- User ID
Then submit a request here: https://support.discordapp.com/hc/en-us/requests/new?ticket_form_id=360000029731
Optimal Discord audio settings
To get into audio settings, click on the gear, then find “Voice & Video”.
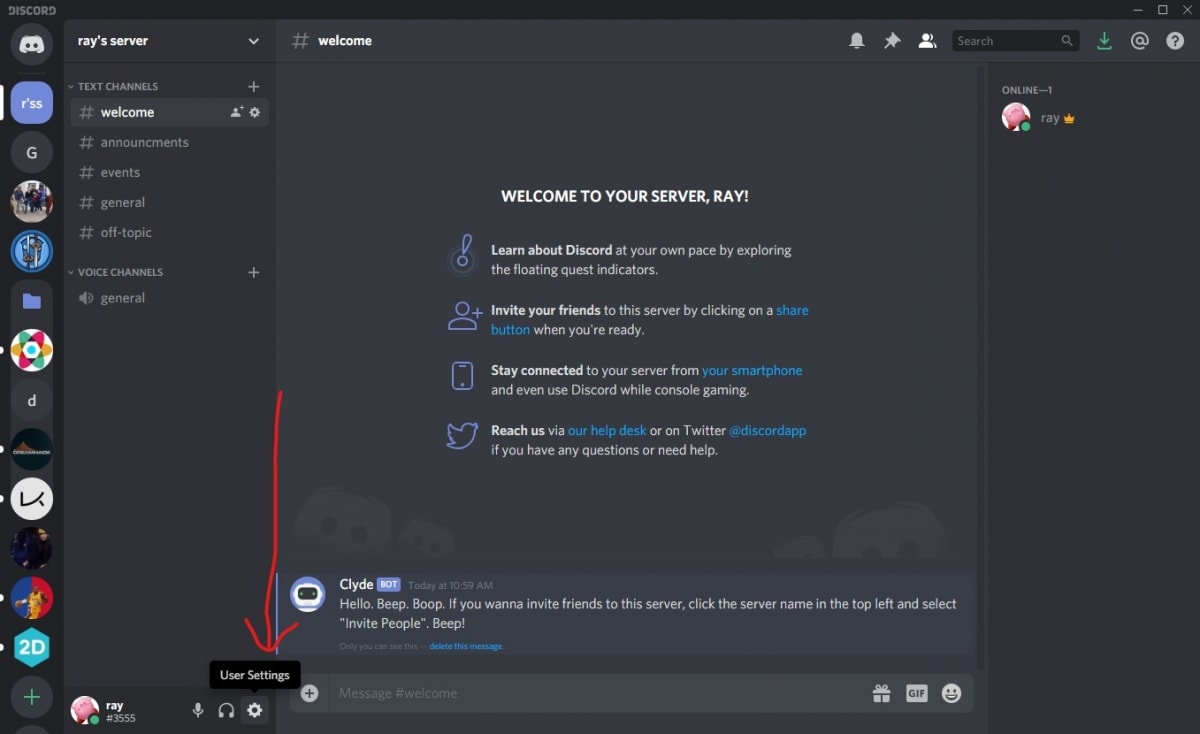
Select your devices, you can specify a named device or just use defaults and test that speakers and mics are working.
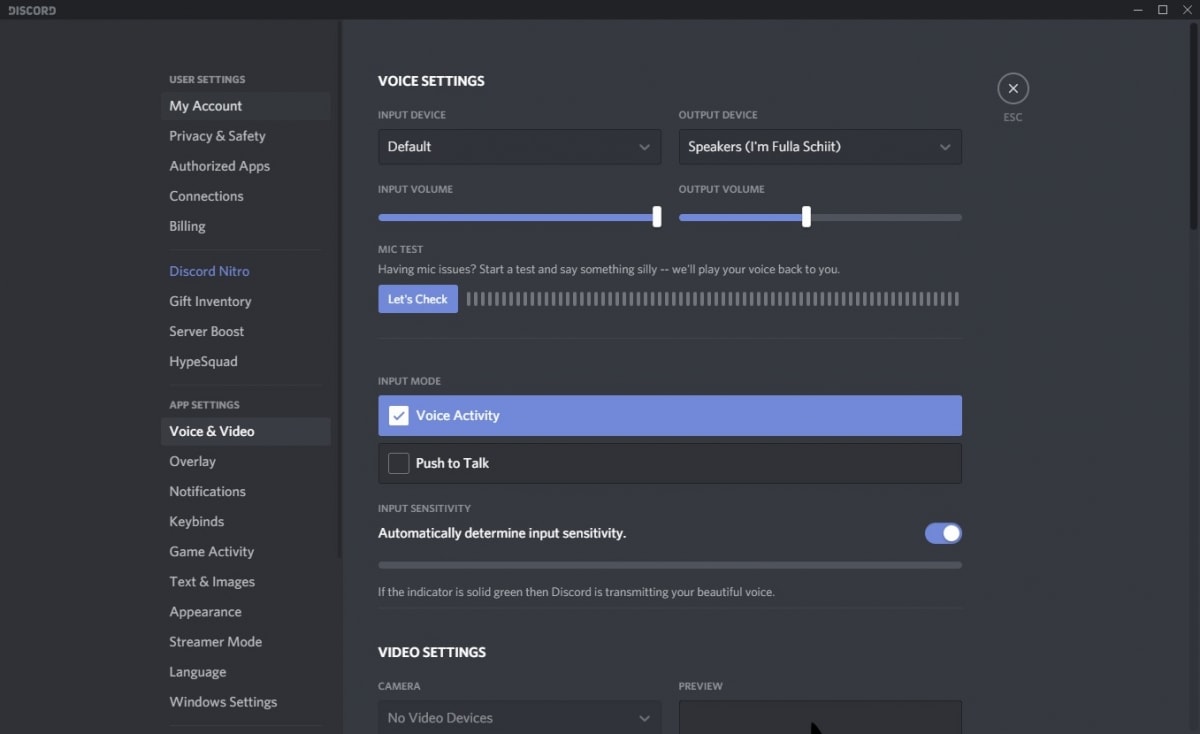
The volume and voice activity settings are the most important.
You can choose between to talk options, voice activity and push to talk.
Push to talk is easy to explain, hit a button and it activates your mic, otherwise, the mic is off in voice channels. Some common options for push-to-talk are:
- Mouse 5
- Left control
- Left alt
- Caps lock
- V key
- USB foot pedal
- Whatever feels best to you.
Voice activity activates the microphone when the input volume passes a certain threshold. You can have Discord automagically detect noise levels for you but I’ve found that it’s still a tad too sensitive and can pick up on keyboard and mouse noise.
Toggle off automatic input sensitivity, put your mic in its normal position and test your noise levels, you want to avoid key-presses and mouse buttons from triggering into the green area.
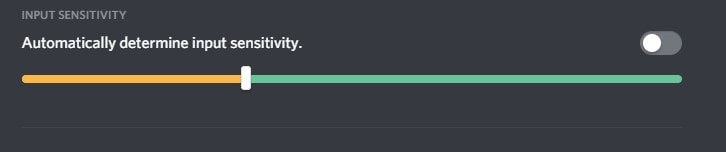
Other audio settings
OpenH264 Codec: On
Echo cancellation: On, especially if you use a phone to audio chat, turn off if there’s poor quality audio.
Noise suppression: On, Discord will actively try to filter out non-voice noise, it works okay. turn off if there’s poor quality audio
Automatic gain control: On for most people, ACG normalizes volumes of all the voice chat participants, so if someone is too loud or quiet, it’ll try to set it to a standard acceptable volume level. If you record Discord audio for content, you might want to turn ACG off, as ACG might hurt audio quality and various audio levels are going to be jarring in content.
Enable Quality of Service High Packet Priority: On, Quality of service is a router specific setting that prioritizes certain types of internet traffic, when you turn this on, you’re telling the router that audio chat is a priority, this will help with latency and quality. If you find that you’re lagging more than normal or you have audio quality issues, this is one of the first settings to toggle off as a test.
Attenuation: Off, I don’t think you should lower your game volume when others are speaking in shooters, footsteps and audio are too important.
Audio subsystem: Standard
Optimal Windows audio settings for Discord and Gaming
Output
There are a couple of best practices for maximizing audio output to get the best quality.
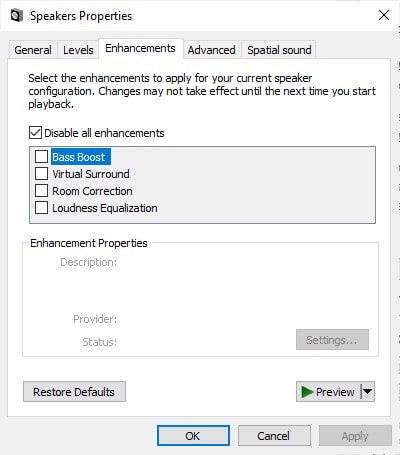
Turn off all enhancements
None of these settings help with clarity of the audio
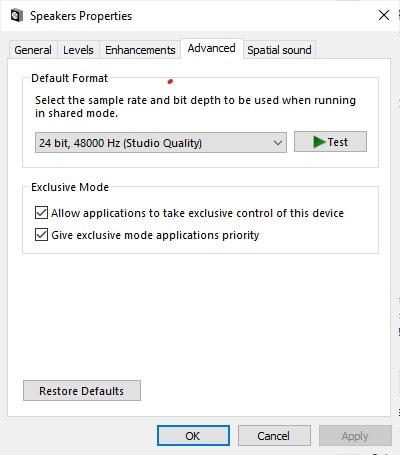
Set audio format to 24 bit, 48000 Hz
Modern games mostly have audio at 48000 Hz, so to avoid any down-sampling, so this setting maximizes your gaming audio quality. Most streaming music is sampled at 44100 Hz, so on this setting music is up sampled but the difference is very minor.
For Discord, the audio quality is nowhere near studio-quality so optimizing for Discord audio quality isn’t recommended.
Turn off spatial sound
Assuming you have stereo headphones, you want spatial sound off. If you have headphones or speakers with surround channel support, refer to the best settings for that device.
Input
Keep levels at default
You can leave this at 50 as long as your volumes are okay, play with the gain setting (if there is one) on your microphone if you have one first before changing windows levels.
Format
Discord works with both 44100 and 48000 Hz inputs, so use whichever you prefer. OBS has a default of 48000 Hz, so if you also plan on streaming, use 48000 Hz.
How stop Discord from opening up on startup
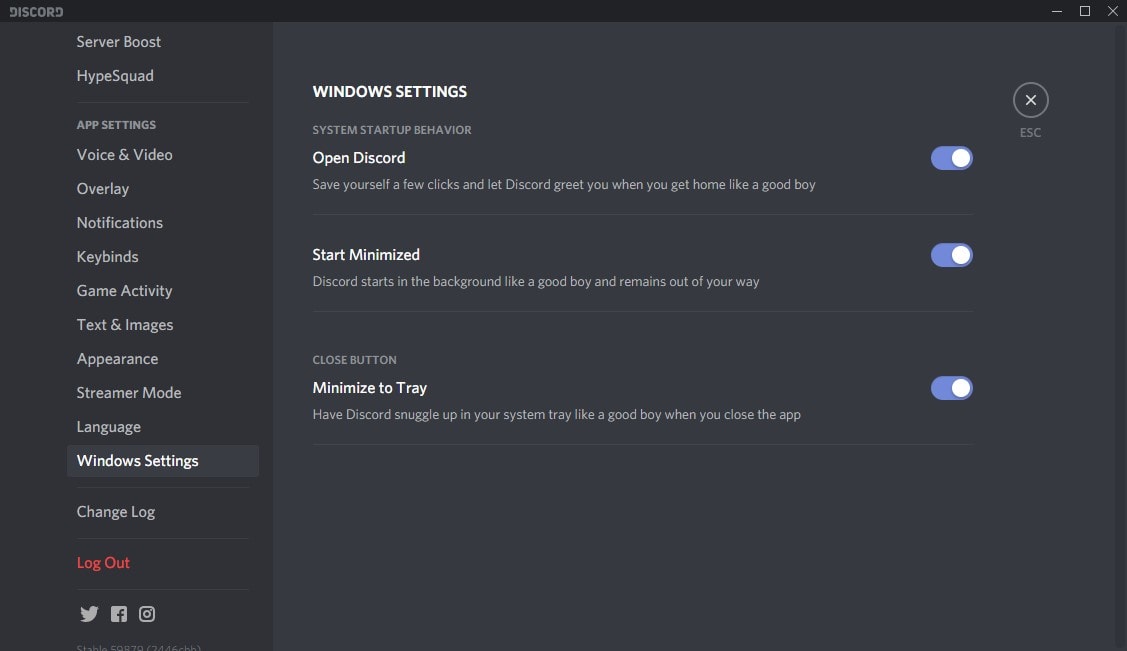
Windows
When you open up settings you can go to Windows Settings and untoggle “Open Discord”. If that doesn’t work you can right click the taskbar in Windows, click on task manager, hit the startup tab and look for Discord, right click and disable startup.
Mac
If there are no settings inside of Discord, you can turn it off in Mac settings.
- Navigate to System Preferences
- go to Users and Groups
- click on the Login Items tab
- select Discord, click the minus button to remove it from the list
How to uninstall Discord
Your native OS uninstall should work fine. In Windows 10:
- Go to Settings > Apps
- Find Discord
- Click Uninstall
- Follow the wizard
If the regular uninstaller fails, you can completely delete Discord by deleting 2 folders:
- %AppData%/Discord
- %LocalAppData%/Discord
If you press Win + R, it’ll open a small window, you can type in %appdata% and Windows will open a file explorer to the right spot, delete the Discord folders there.
Deleting Discord server
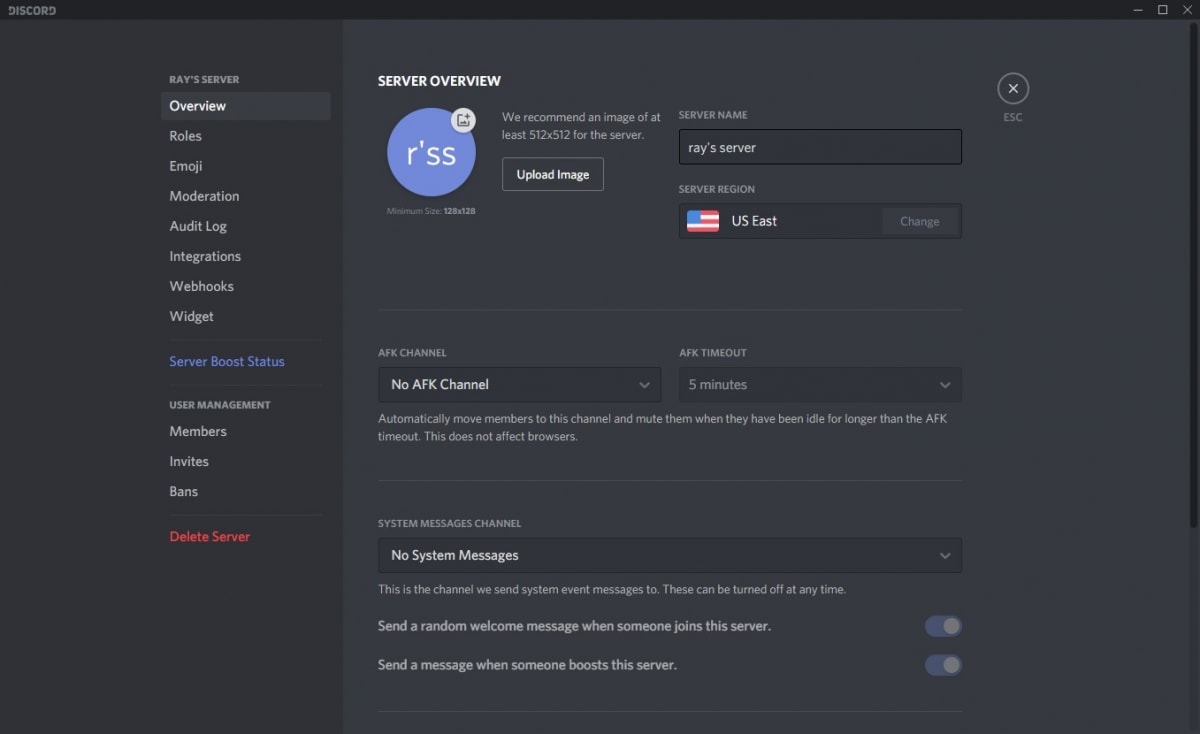
If you no longer want the Discord server you started:
- Click on the server name and go to Server Settings
- On the left-hand side, click Delete Server
- A prompt will pop, enter in your Server’s name and proceed to delete
Discord troubleshooting
Discord mic not working
If you see the warning that Discord isn’t detecting any microphone audio, try these things to fix it:
- Make sure your mic is working, open Voice recorder in Windows and see if it records audio from your mic
- If there isn’t audio there, try unplugging/re-plugging your audio device, uninstall/reinstall drivers
- Update Privacy settings in Windows
- Windows can control software access to the microphone, go to: > All Settings > Privacy > Microphone > Allow apps to access your microphone “On”
- Make sure that Discord is also turned on “On”
- Make sure the microphone is set to default in Windows, and/or Discord is using the right input device
- Turn off exclusive use of the microphone in Windows audio settings
- Quit Discord, re-run Discord as administrator
- Check the microphone gain and input levels, if its set to 0 then Discord won’t hear anything
- Reset Discord Audio settings, scroll down to the bottom of the Voice/Video settings and hit the red button.
- Log out of Discord and restart your computer
Disable discord overlay
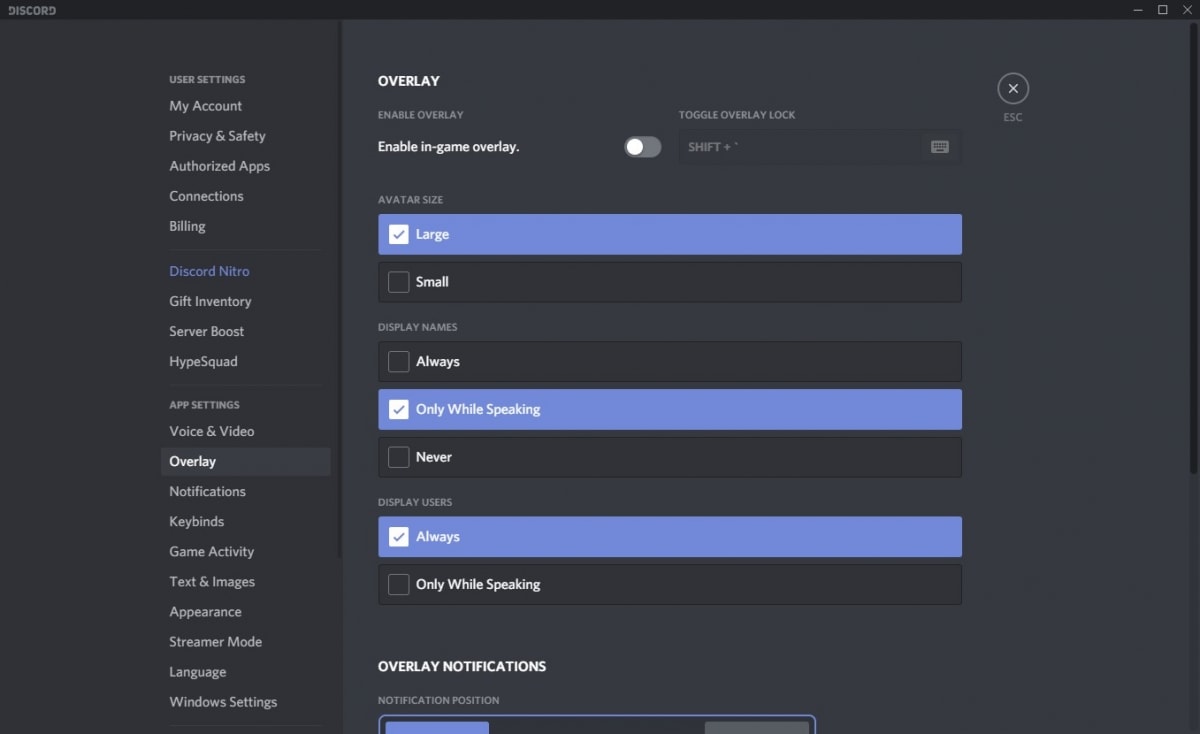
The Discord overlay can be useful to show who’s talking while in-game, answer calls and to join groups. Sometimes though, the Overlay can cause crashing, conflict with other overlay software or just become distracting.
Just head over the Overlay settings tab and click the toggle off.
If you want the overlay for certain games, you can head over to the Game Activity section and toggle the overlay on a per-game basis.
Robotic voices
This is a result of a poor connection, either on your end or the server’s end. You can ask for the server admin to switch server regions and see if that helps, or just wait it out and see if your connection improves.
Try turning off any other programs that might be using up a lot of bandwidth.
The last thing to check is turning off QoS settings on Discord and rebooting your modem and router.
List of good discord servers
One of the best things about Discord is the plethora of communities in topics, it’s pretty much unlimited.
Top.GG is a good place to find your people, browse by popularity or search for topics that interest you and Top.GG will give you an invite link to preview and join that Discord server.
Set up Discord on PS5
Discord is now available for PS5. Check out our full guide on how to set up Discord on PS5.
What is Discord
Discord is a free voice over IP (VoIP) application that was made for gaming comms. Discord blends the classic layout found in chat apps like IRC and Slack, combines text chat with low latency and high quality audio and gives it to gamers for free.
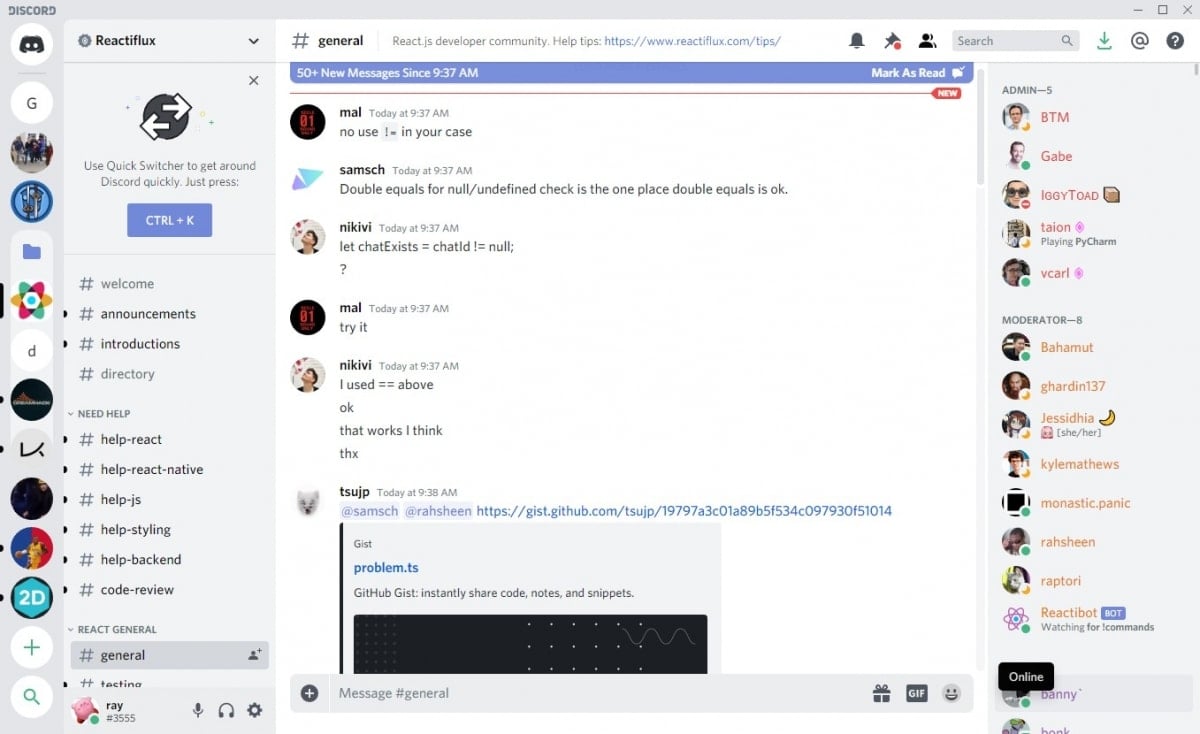
Discord came out aiming to replace clunkier VoIP like Skype, Teamspeak, Ventrilo and Mumble, it has largely succeeded, Discord has over 250 million registered users as of May 2019.
Discord is most useful for friends or groups of people to communicate while playing online games such as League of Legends, Fortnite, and Tarkov. Instead of relying on, sometimes horrible, in-game VoIP, Discord lets you dial in settings once to give a consistent experience every time regardless of game.
Who owns Discord
Discord is a private company with venture-backed investment, Discord’s founder is Jason Citron. Jason initially set out to start a gaming studio after selling OpenFeint for $104 million.
Chisel & Hammer released Fates Forever, a mobile MOBA game, to little fanfare. What Jason did notice that communication was essential for team-based games, and set out to build a better VoIP solution for gamers.

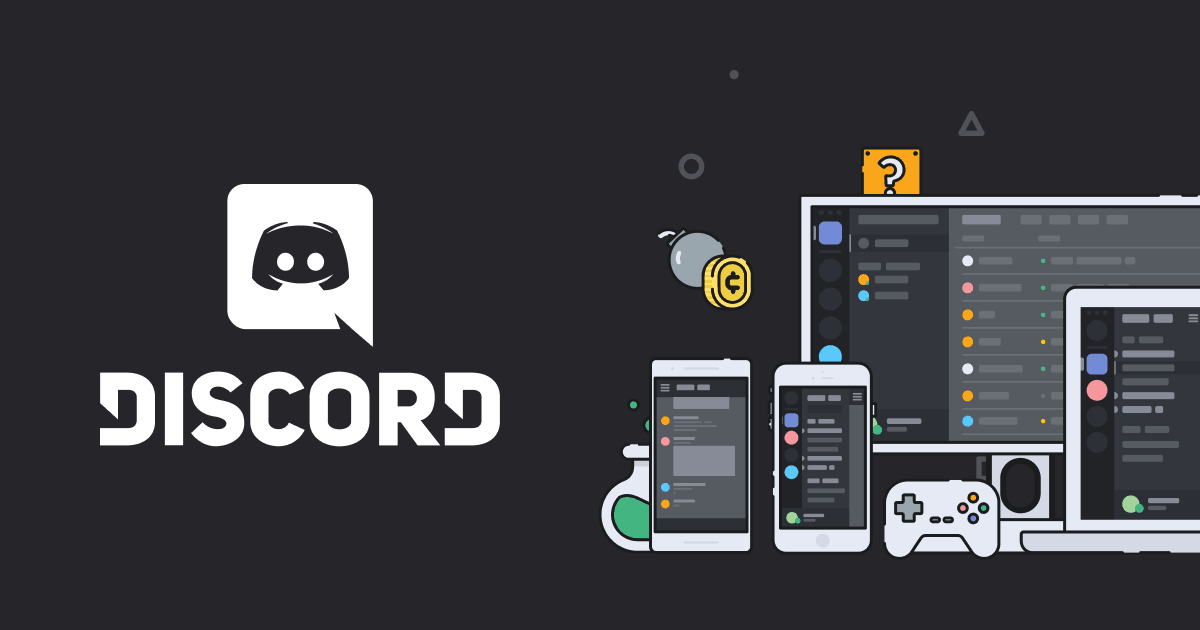




3 Responses
hey guys my discord is like long like the screen is long and i want it short
i dont know how to explain it sorry
When some talk in voice channel it pick up on my end. It like I am talking but I am not it happening when a friend talks
Do you have any video of that? I’d want to find out more details.|