G-sync is absolutely worth it if you’re looking for the least amount of compromises in your gaming experience. G-Sync greatly improved on motion clarity and consisency in gaming, at the price of a higher cost and a miniscule bump in input lag.
BUT, before you go ahead and throw down your hard earned money for a new monitor, you should know exactly what G-Sync does and how to take advantage of its features.
What is G-Sync
G-Sync is a variable refresh rate (VRR) technology that syncs your monitor refresh timings inline with the frames that your GPU are rendering.
With G-Sync the monitor and GPU actively communicate to make sure the screen refreshes as new frames are ready.
Without G-Sync, your monitor refreshes whenever it’s ready regardless of whether a frame is ready, this produces the jarring tearing effect you see in motion.

How is G-Sync different from V-Sync?
V-Sync stands for vertical synchronization, it makes sure that frames are aligned vertically, thus also reducing tearing and judder.
V-Sync achieves a smooth image by making the video card work within the monitors max specs, for example, the graphics card will not push frames past 120 FPS if the monitor is only capable of 120 Hz refresh rate.
There are a couple of issues with V-Sync, if your computer cannot produce the FPS as dictated by the monitor refresh rate, V-Sync will set your GPU to produce frames at 1/2 the max refresh rate in-order to achieve smooth images. So if you can push 110 fps on your machine but not 120 fps, your 120 hz display will be displaying 60 fps gameplay.
This 1/2 rate FPS is especially jarring in games where the demand for processing power changes based on what’s happening in-game, you could be happily chugging along at 120 FPS but then suddenly drop to 60 FPS when more enemies show up or some larger effect is happening.
Triple Buffering tech is meant to prevent this halving of FPS, this makes the graphics card render frames ahead of the current active frame so that there’s always a frame ready at whatever refresh rate the monitor demands.
Then, when the monitor refreshes, the GPU will then render more frames to keep the buffer full. However, triple buffering introduces a significant amount of input lag, the buffered frames often are out of date with your inputs, for competitive games, this can be the difference between life and death.
If you don’t need razer sharp input lag, then V-Sync can be a solid option
Other VRR options
Freesync is AMD’s answer to VRR and G-Sync, it operates on the same principles as G-Sync.
In 2019, G-Sync removed the requirement for G-Sync to require Nvidia certified monitors, meaning that AMD GPU would be compatible with a G-Sync monitor. The inverse is also possible, Nvidia GPUs are compatible with select Freesync monitors. This de-proprietization of G-Sync and Freesync has given gamers a ton of options for VRR.
How to enable G-Sync for Non G-Sync Monitors

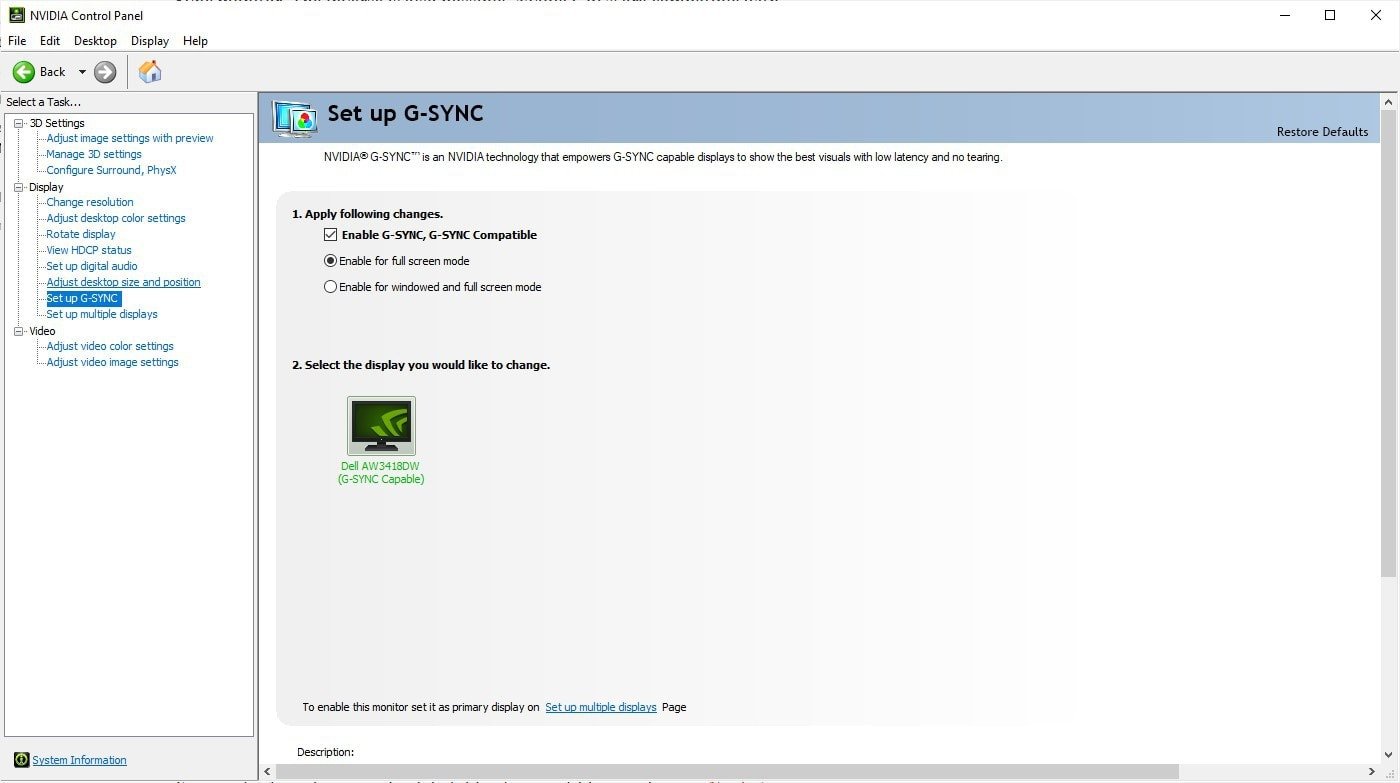
If you have an Nvidia card and a compatible Freesync monitor, follow these steps:
- Make sure you have the latest Nvidia drivers
- If you have a G-Sync compatible monitor, the ability to turn on G-Sync should just appear
- If your monitor is not one of the official G-Sync monitors:
- Open the Nvidia Control Panel
- On the left menu, go to Display: Set up G-Sync
- Check Enable G-Sync, G-Sync Compatible
- Select the monitor you would like G-Sync to be anbled on
- Apply Settings
- Test G-Sync
Keep in mind, your need a monitor with VRR capability, without it, your monitor is not going to be able to produce a variable refresh rate. Freesync monitors that are not officially listed as supported may run into issues or bugs.
List of G-Sync compatible monitors and TVs
You can find an always up-to-date table of compatible monitors on Nvidia’s official site.
Optimal G-Sync settings in Windows
Blurbusters has done a comprehensive test for what the best G-Sync settings are.
Nvidia Control Panel
- Set up G-Sync > Enabled G-Sync for Full Screen Mode
- Manage 3D Settings > Vertical Sync on
- Manage 3D Settings > Set maximum FPS to 3 below max refresh rate (120hz monitor, 117 FPS max)
- Manage 3D Settings > Set Low Latency Mode to On
In-game settings:
- Used Fullscreen or Exclusive Fullscreen mode
- Disable all in-game V-Sync and Buffering
- If FPS limiter is available, set maximum FPS to 3 below max refresh rate (120hz monitor, 117 FPS max)
Windows Settings
- Control Panel > Power Options > Choose High Performance plan
These settings will make sure your gaming has the smoothest motion with the least amount of input lag.
Mouse Settings
Nvidia recommends using your mouse at the highest possible polling rate, typically 1000 Hz to prevent any mouse micro stuttering.
G-Sync is worth it
Tearing should not be a thing in games, it’s very jarring to see the screen become choppy as you rotate your camera. At one point, G-Sync came at a very high cost premium compared to a regular monitor, in 2020, there are enough affordable VRR capable monitors to say that G-Sync and VRR in general is universally worth it, especially when consoles are also coming out with VRR capabiilty.





